win11插了网线连不上以太网怎么办 win11以太网连接失败怎么解决
更新时间:2023-09-25 12:37:37作者:jiang
win11插了网线连不上以太网怎么办,随着Windows 11操作系统的发布,一些用户可能会遇到插上网线后无法成功连接以太网的问题,或者以太网连接失败的困扰,对于这些情况,我们需要采取一些解决措施来解决这个问题。本文将为大家提供一些解决方法,帮助大家解决Win11插上网线无法连接以太网的困扰。无论是电脑新手还是有一定经验的用户,都可以在本文中找到适合自己的解决方案。让我们一起来看看吧!
解决方法:
1、我们可以看到自己的网络虽然已经连接上了,但是却无法使用以太网。
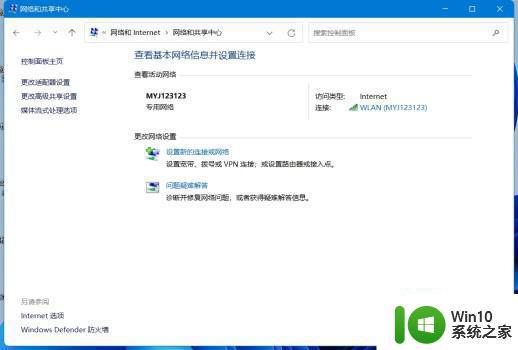
2、大家可以在设置中搜索“设备管理器”并打开。
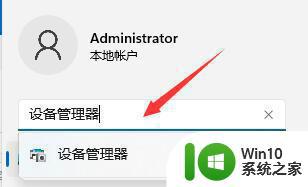
3、接着在下方网络适配器中找到所有的网络设备。

4、然后在其中依次右键选择他们,“卸载设备”,然后重新安装。
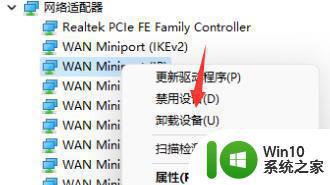
5、全部重新安装完成后,回到网络连接。就可以发现以太网又可以使用了。
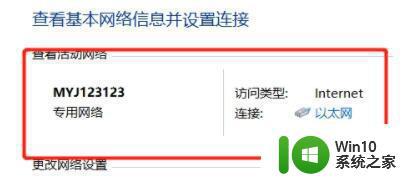
以上就是win11插了网线连不上以太网的全部内容,如果遇到这种情况,你可以按照以上操作进行解决,非常简单快速,一步到位。
win11插了网线连不上以太网怎么办 win11以太网连接失败怎么解决相关教程
- win11以太网正在识别 Win11以太网无法连接网络的解决方法
- win11以太网禁用怎么办 win11以太网禁用解决方法
- win11以太网显示网络电缆被拔出怎么办 win11以太网显示网络电缆被拔出怎么解决
- win11更改网络适配器里面是空白的 如何解决Win11网络连接中缺少以太网图标的问题
- win11连上无线网络但是无法上网怎么解决 Win11连接无线网络后无法上网的解决方法
- 校园网太慢了怎么办win11笔记本 校园网太慢了怎么办win11
- Win11插入网线后无法上网的解决方法 Win11有网线连接但无法上网怎么办
- win11找不到无线网络处理方法 win11无线网络连接不上怎么办
- win11无线网络连接图标消失怎么办 win11无线网络连接图标不显示的解决办法
- win11电脑连接无线网络如何连接 win11怎么连接无线网络
- win11网络连接问题如何处理 win11无法连接无线网络怎么办
- win11无线网卡不见了怎么办 升级win11无线网卡丢失解决方法
- win11有个半透明窗口挡着桌面 Windows11桌面透明效果
- win11退出windows预览体验计划设置方法 Windows 11退出预览体验计划步骤
- 如何关闭更新并关机win11 Win11更新并关机关闭步骤
- win11家庭找不到gpedit.msc Win11无法打开gpedit.msc怎么办
win11系统教程推荐
- 1 win11家庭找不到gpedit.msc Win11无法打开gpedit.msc怎么办
- 2 win11重置网络命令 Win11如何使用命令重置网络适配器
- 3 win11怎么设置右键菜单内容的首选项 Win11右键菜单内容自定义设置教程
- 4 华擎主板升级win11 华擎AMD主板如何开启TPM功能
- 5 win11家庭版22h2连接21h2共享打印机失败 Win11 22H2版本共享打印问题怎么解决
- 6 win10有没有密钥有什么区别 Win11产品密钥和Win10产品密钥有什么不同
- 7 win11电脑的任务栏怎么隐藏 怎么在Win11中隐藏任务栏
- 8 为什么win11有些软件打不开 Win11无法启动exe应用程序的解决办法
- 9 win11瘦身软件 Windows 11 Manager(win11优化软件) v1.4.0 最新版本更新
- 10 网银不兼容win11edge解决视频 Win11 Edge浏览器不支持网银的解决方法