win11以太网显示网络电缆被拔出怎么办 win11以太网显示网络电缆被拔出怎么解决
有些用户在使用win11电脑的时候电脑却提示以太网被拔出,导致无法使用,这该怎么办呢?今天小编教大家win11以太网显示网络电缆被拔出怎么办,操作很简单,大家跟着我的方法来操作吧。
方法如下:
方法一:
1、按【Win】键,或点击【开始图标】,在打开的已列出来的应用中,点击【设置】;
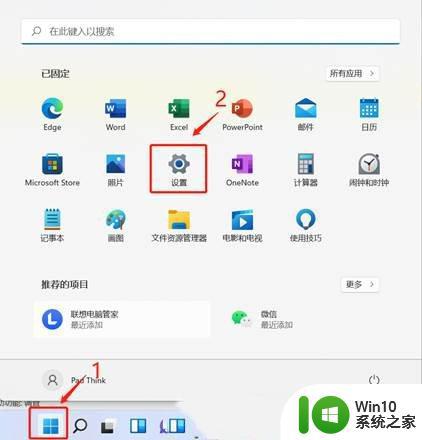
2、设置窗口,左侧点击【网络 & Internet】,右侧点击【高级网络设置(查看所有网络适配器,网络重置)】;
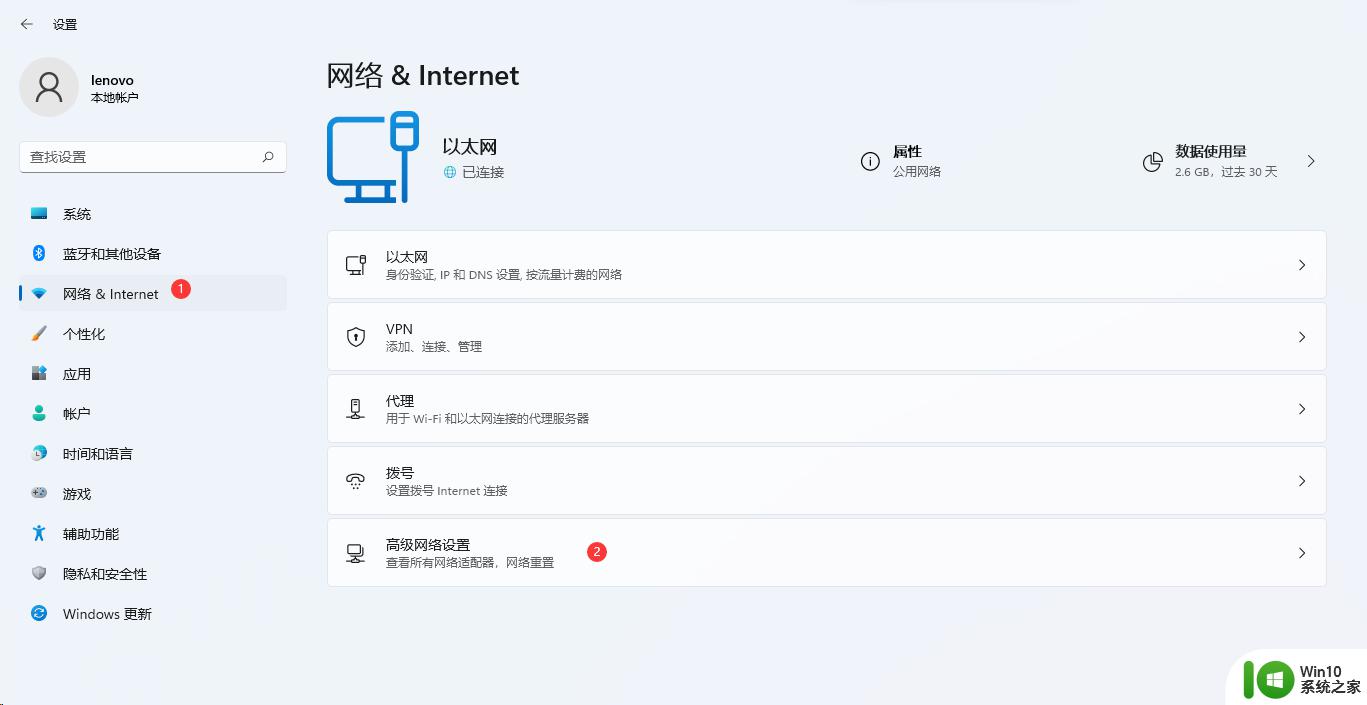
3、更多设置下,点击【网络重置(将所有网络适配器重置为出厂设置)】;
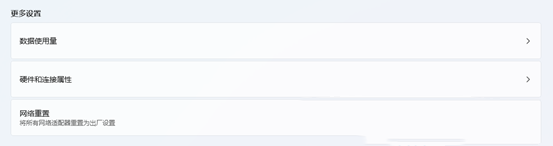
4、网络重置,会有段说明:这将删除所有网络适配器然后重新安装它们,并将其他网络组建设回为原始设置。确定没问题后,再点击【立即重置】即可;
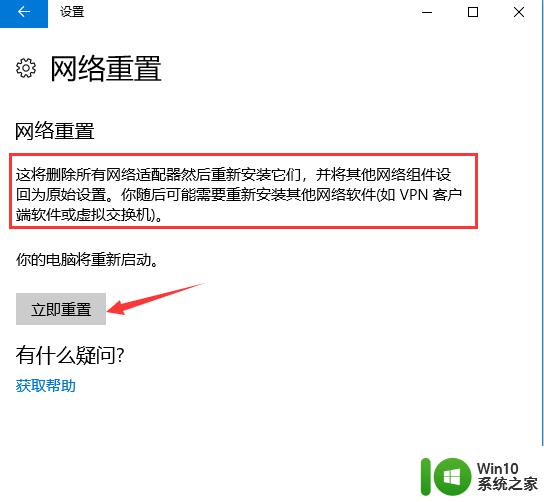
5、点击后,系统会弹出确实要重置网络设置吗?提示界面,点击【是】,会删除当前电脑中所有网络设备的驱动,然后重新安装;
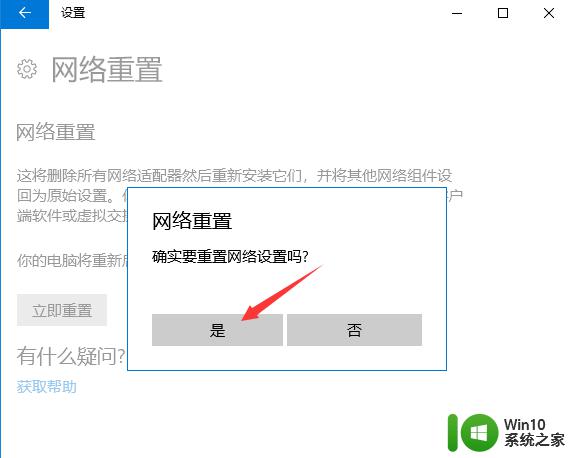
方法二:
1、首先,按键盘上的【 Win + X 】组合键,或右键点击任务栏上的【Windows开始图标】,打开的隐藏菜单项中,选择【计算机管理】;
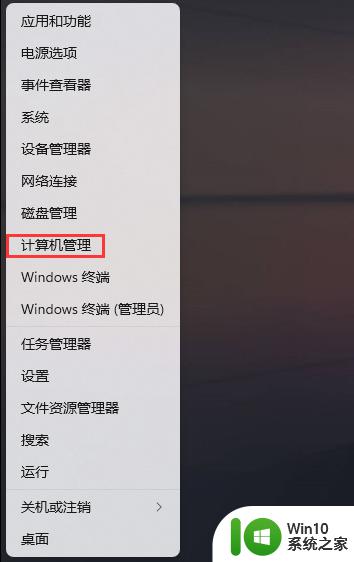
2、计算机管理窗口,左侧点击【系统工具】>【设备管理器】,然后在右侧,找到并点击【网络适配器】;
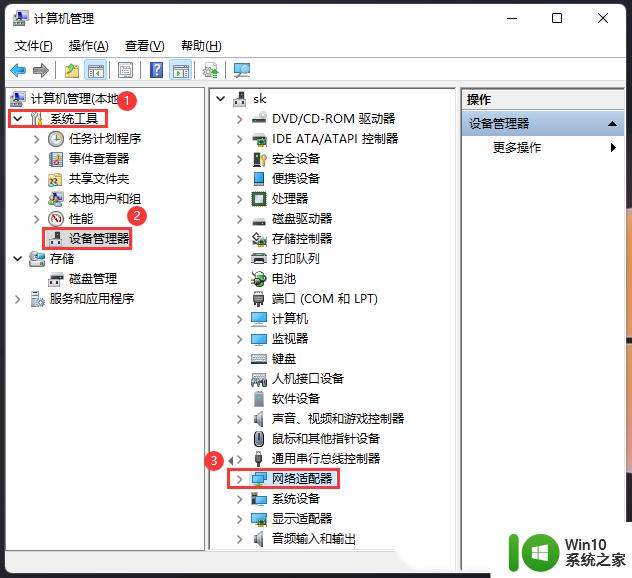
3、展开网络适配器后,找到网卡设备,选择后点击【右键】,接着在打开的菜单项中,选择【属性】;
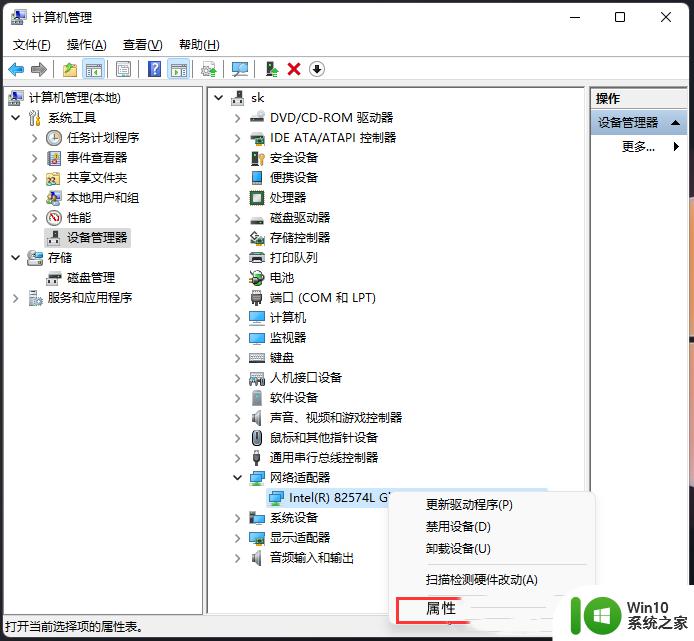
4、网卡设备属性窗口,切换到【电源管理】选项卡,【取消勾选】允许计算机关闭此设备以节约电源,然后点击【确定】。
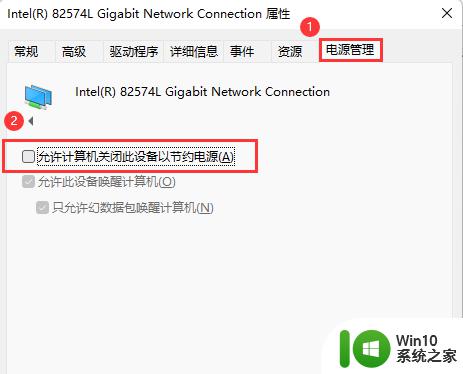
方法三:
1、首先,按键盘上的【 Win + X 】组合键,或右键点击任务栏上的【开始图标】,在打开的菜单项中,选择【Windows 终端 (管理员)】;
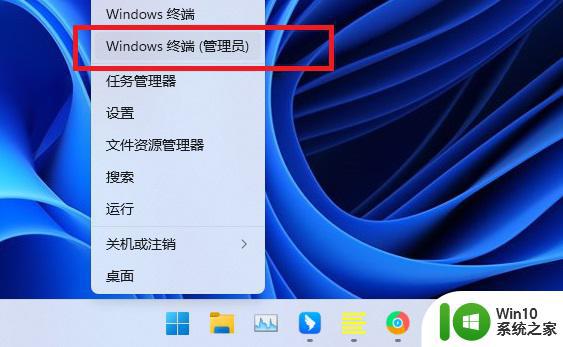
2、管理员: Windows PowerShell 窗口,输入并按回车执行【netsh winsock reset】命令;
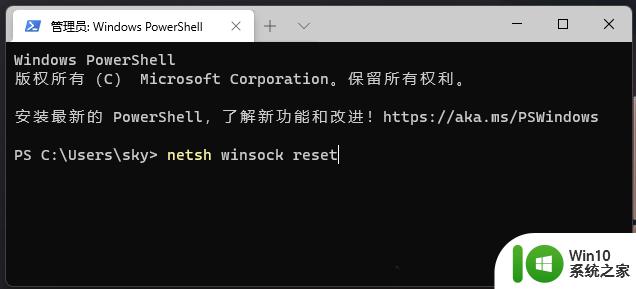
3、命令执行成功,会提示【成功地重置 winsock 目录。你必须重新启动计算机才能完成重置】。
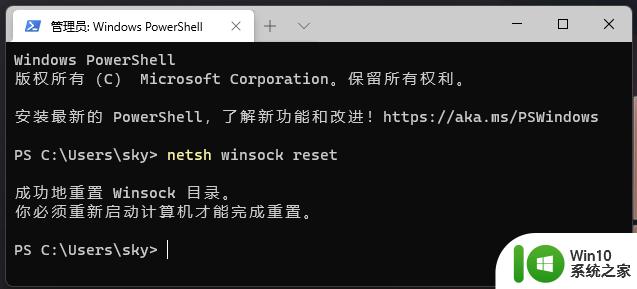
以上就是win11以太网显示网络电缆被拔出怎么办的全部内容,有出现这种现象的小伙伴不妨根据小编的方法来解决吧,希望能够对大家有所帮助。
win11以太网显示网络电缆被拔出怎么办 win11以太网显示网络电缆被拔出怎么解决相关教程
- windows11网络电缆被拔出如何解决 win11网络电缆被拔出后无法连接网络怎么办
- win11以太网正在识别 Win11以太网无法连接网络的解决方法
- win11以太网禁用怎么办 win11以太网禁用解决方法
- win11插了网线连不上以太网怎么办 win11以太网连接失败怎么解决
- 笔win11记本电脑网络显示地球 Win11网络地球标志如何解决
- win11更改网络适配器里面是空白的 如何解决Win11网络连接中缺少以太网图标的问题
- win11电脑显示未识别的网络无internet访问怎么解决 win11电脑显示未识别的网络无internet访问如何排除
- win11电脑不显示wifi网络列表如何解决 win11电脑显示不出wifi列表怎么办
- win11无线网络连接图标消失怎么办 win11无线网络连接图标不显示的解决办法
- 校园网太慢了怎么办win11笔记本 校园网太慢了怎么办win11
- win11以太网2没有有效的ip配置 Win11以太网没有有效的IP配置如何修复
- win11 ipv4和ipv6都显示无网络访问权限 IPv6有网但IPv4无网络访问权限怎么办
- win10不小心把蓝牙图标删除了 Win11蓝牙图标丢失了怎么恢复
- win11专业工作站版无法开启卓越性能模式 Win11卓越性能模式开启教程
- win11 你要允许来自未知发布者的此应用对你的设备进行更改吗解决方法 Win11如何允许未知发布者的应用对设备进行更改解决方法
- win11把开机密码关掉 win11取消开机密码步骤
win11系统教程推荐
- 1 电脑推送了win11,点击了暂时使用win10 win10升级win11没有收到推送怎么办
- 2 win11每点开一个东西就弹一个界面 电脑打开文件夹自动弹出新窗口怎么办
- 3 win11壁纸文件在哪里 win11壁纸保存位置详细说明
- 4 win11 ipv4和ipv6都显示无网络访问权限 IPv6有网但IPv4无网络访问权限怎么办
- 5 win11运行bat文件一闪而过怎么办 win11打开bat文件一闪而过怎样处理
- 6 win11怎么发送到桌面 win11文件如何发送到桌面
- 7 win11下面的任务栏图标没了 Win11任务栏图标消失不见了怎么办
- 8 win11家庭找不到gpedit.msc Win11无法打开gpedit.msc怎么办
- 9 win11重置网络命令 Win11如何使用命令重置网络适配器
- 10 win11怎么设置右键菜单内容的首选项 Win11右键菜单内容自定义设置教程