win10如何恢复usb鼠标的禁用 win10禁用USB鼠标后如何重新启用
更新时间:2023-09-26 12:38:12作者:jiang
win10如何恢复usb鼠标的禁用,在使用Win10操作系统时,我们经常会遇到USB鼠标被禁用的情况,当我们不小心禁用USB鼠标后,该如何重新启用它呢?在本文中我们将探讨Win10操作系统中重新启用USB鼠标的方法。无论是由于误操作还是其他原因导致USB鼠标被禁用,我们都可以通过简单的步骤来解决这个问题。接下来让我们一起来了解如何恢复USB鼠标的禁用状态吧。
解决方法:
1、win10系统禁用USB和启用USB,我们就可以通过注册表来操作!【win+R】调出【运行】,接着输入【regedit】,点【确定】,如图。
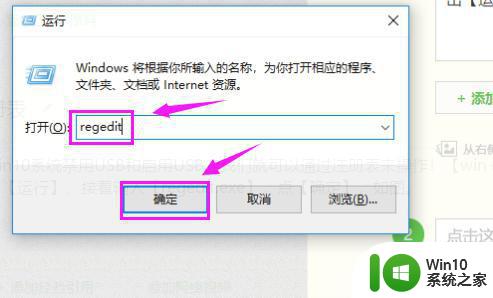
2、接着小编按照顺序打开下【HKEY_LOCAL_MACHINESYSTEMCurrentControlSetServicesUSBHUB3】,如图。
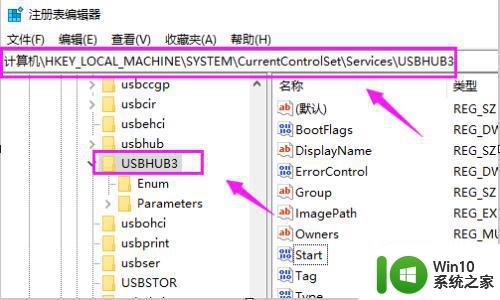
3、我们接着在右侧双击【Star】,如图。
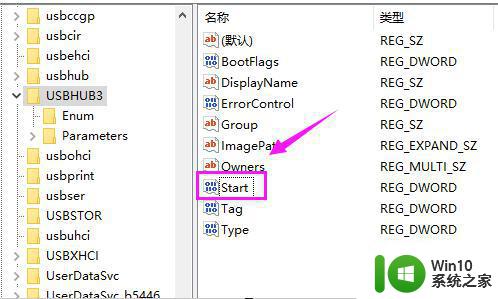
4、接着我们将数值数据【3】改为【4】就是停止使用USB,如果我们改为【3】,就是启用USB,如图。
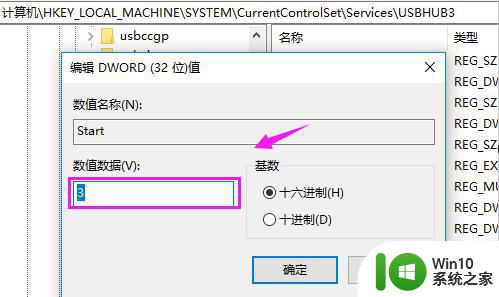
以上是关于如何恢复禁用的USB鼠标的Win10的全部内容,如果你遇到类似情况,可以按照这个方法来解决。
win10如何恢复usb鼠标的禁用 win10禁用USB鼠标后如何重新启用相关教程
- win10鼠标被禁用的解除方法 win10鼠标被禁用了如何解除
- win10禁用鼠标滚轮的方法 win10鼠标滚轮怎么禁用
- win10电脑usb接口无法使用解决方法 win10电脑usb接口被禁用后如何恢复正常使用
- usb禁用了怎么开启 WIN10电脑USB接口被禁用怎么办
- w10恢复禁用wifi的方法 Windows 10禁用wifi后怎么重新启用
- windows10鼠标手势怎么关闭 win10鼠标手势如何禁用
- win10禁用输入法该怎么恢复 如何在win10中重新启用输入法
- win10解除usb接口禁用设置方法 win10usb接口被禁用怎么恢复
- win10鼠标接入时触摸板关闭设置方法 win10插鼠标后如何禁用触摸板
- win10鼠标滚轮音量调节如何禁用 如何取消win10鼠标滚轮调节音量的功能
- win10手误禁用重要服务的解决方法 win10禁用重要服务后如何恢复
- win10经常跳出已禁用ime如何解决 Win10禁用IME后如何启用
- win10 20h2显卡驱动与当前版本不兼容怎么办 Win10 20H2如何更新显卡驱动与当前版本不兼容
- 怎么看永久激活win10 Windows10系统永久激活查看教程
- win10电脑玩sleeping dogs出现闪退解决方法 win10电脑玩sleeping dogs闪退怎么办
- win10 gho需要权限才能删除文件怎么办 win10 gho文件删除权限设置方法
win10系统教程推荐
- 1 怎么看永久激活win10 Windows10系统永久激活查看教程
- 2 win10电脑玩sleeping dogs出现闪退解决方法 win10电脑玩sleeping dogs闪退怎么办
- 3 win10 gho需要权限才能删除文件怎么办 win10 gho文件删除权限设置方法
- 4 进入win10后黑屏只有鼠标 win10黑屏只有鼠标移动
- 5 win10 帝国时代4 死机 帝国时代4玩一下卡死闪退怎么解决
- 6 win10系统22h2怎么样 Win10 22H2系统功能特点
- 7 win10没有改用户名的选项 win10更改账户名称方法
- 8 怎么把我的文档从c盘移动到d盘win10 如何在Windows 10中将文件从C盘移动到D盘
- 9 win10正式版共享Wifi无线网络的最佳方法 Win10正式版共享Wifi无线网络详细步骤
- 10 window10系统之家专业版系统哪个网址下载好 Windows 10系统之家专业版系统官方网址
win10系统推荐
- 1 华为笔记本专用win10 64位系统绿色版
- 2 联想笔记本专用Ghost Win10 64位精简专业版
- 3 电脑公司ghost win10 64位官方免激活版v2023.04
- 4 雨林木风Ghost Win10 64位完美官方版
- 5 雨林木风ghost win10 32位最新精简版v2023.04
- 6 技术员联盟ghost win10 32位 精简安装版系统
- 7 东芝笔记本ghost win10 32位免激专业版v2023.04
- 8 电脑公司ghost win10 64位最新免激活版v2023.04
- 9 深度技术ghost win10 32位升级稳定版
- 10 联想笔记本专用win10 64位家庭中文版免激活