win10鼠标接入时触摸板关闭设置方法 win10插鼠标后如何禁用触摸板
更新时间:2024-01-23 08:36:09作者:xiaoliu
在使用Windows 10系统时,有时候我们会遇到需要插入鼠标的情况,当我们插入鼠标后,触摸板仍然保持开启状态,这可能会给我们带来一些不便。有没有办法可以在鼠标接入时自动关闭触摸板呢?幸运的是Windows 10系统提供了相应的设置方法,让我们能够轻松禁用触摸板,从而更好地使用鼠标。接下来我们将详细介绍win10插鼠标后如何禁用触摸板的方法。
具体方法:
1、首先按“Windows+R”键,调出运行窗口。
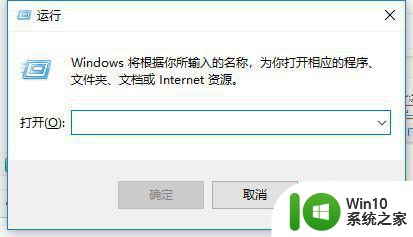
2、然后输入“control”然后点击“确定”!
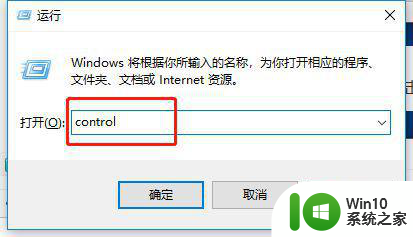
3、打开Win10控制面板
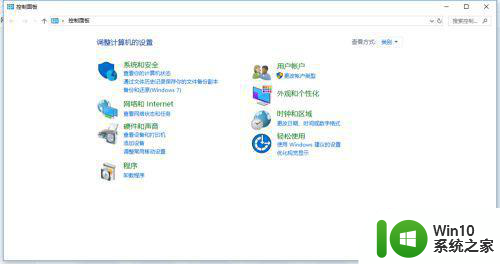
4、在“控制面板”中,选择“硬件和声音”!
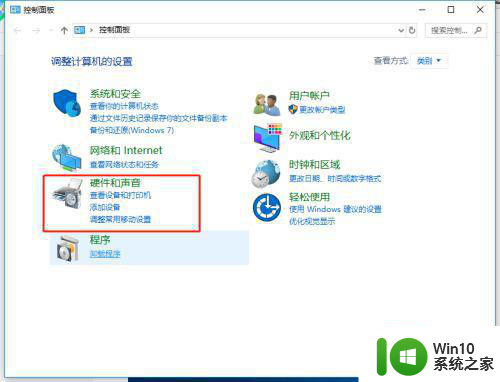
5、选择“AUSU Amart Gesture”!
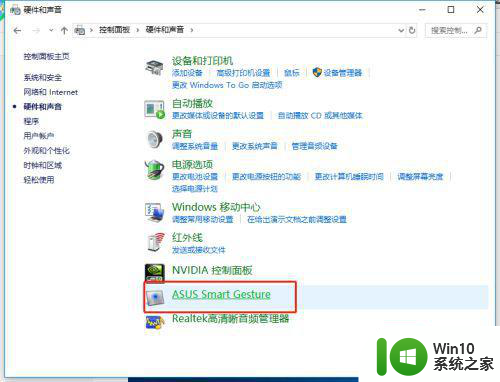
6、点击“鼠标检测”
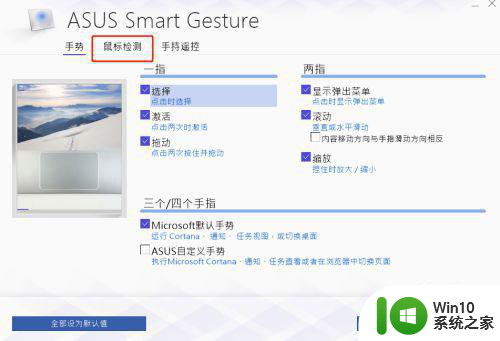
7、打钩上“当插入鼠标时,触控板禁用”
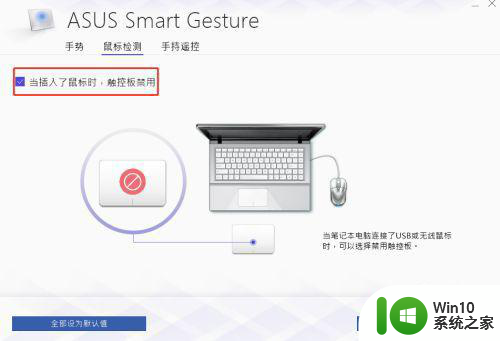
以上就是win10鼠标接入时触摸板关闭设置方法的全部内容,如果有遇到这种情况,那么你就可以根据小编的操作来进行解决,非常的简单快速,一步到位。
win10鼠标接入时触摸板关闭设置方法 win10插鼠标后如何禁用触摸板相关教程
- win10关闭触摸板设置方法 win10禁用触摸板设置教程
- win10笔记本触摸板怎么关闭 win10笔记本禁用触摸板方法
- 戴尔win10触摸板禁用方法 戴尔win10笔记本关闭触摸板的步骤
- window10怎么关闭触摸板 win10如何禁用触摸板
- 怎样在Win10上关闭笔记本触摸板 Win10笔记本如何禁用触摸板
- 关闭触摸板win10 Win10笔记本电脑触摸板禁用步骤
- 联想win10鼠标触摸板没反应修复方法 联想win10鼠标触摸板失灵怎么办
- win10触摸板失灵鼠标不受控制修复方法 win10触摸板失灵鼠标乱跳解决方案
- win10笔记本触摸板如何禁用 Windows 10系统怎样关闭触摸板
- windows10关闭触摸板如何操作 win10触摸板关闭方法
- win10关闭笔记本触摸板的方法 win10笔记本怎么关闭触摸板
- win10笔记本触摸板没反应触摸板被禁用解决方法 win10笔记本触摸板被禁用如何启用
- win10截图没有反应 win10截图快捷键win shift s无法截图
- win如何禁止开机启动项 Win10开机启动项如何禁用
- win10怎么让盘里不再显示recycle.bin文件 如何在Windows 10中禁用recycle.bin文件显示
- win10连接蓝牙耳机声音太卡如何处理 Win10连接蓝牙耳机声音卡顿怎么解决
win10系统教程推荐
- 1 win10截图没有反应 win10截图快捷键win shift s无法截图
- 2 win10时间后显示星期 win10电脑时间栏怎么显示星期几
- 3 win10edge浏览器主页修改不过来的解决方法 win10 edge浏览器主页修改失败怎么办
- 4 win10局域网连接打印机无法打印 Win10正式版无法访问局域网电脑共享打印机
- 5 win10系统右侧滑动菜单 Win10通知区域图标显示与隐藏调整
- 6 苹果笔记本w10系统触摸板点击怎么设置 苹果笔记本w10系统触摸板点击设置教程
- 7 window10默认游览器自动换为edge怎么设置 如何设置Windows 10默认浏览器为Chrome或Firefox
- 8 w10系统硬盘压缩只能一半怎么解决 w10系统硬盘压缩失败怎么办
- 9 win10 网络属性 win10如何修改网络属性设置
- 10 win10电脑同时用耳机和音响怎么设置 win10电脑同时使用耳机和音响的设置方法
win10系统推荐