电脑不显示联网网络图标如何处理 电脑联网图标不见了怎么回事
更新时间:2023-03-01 12:38:40作者:yang
一般在电脑右下角都会有一个联网图标,也就是网络图标,可以让我们查看网络是否有正常连接,也可以方便我们设置网络,但是如果遇到电脑联网图标不见了的话,该怎么解决这样的问题呢,接下来小编给大家分享一下电脑不显示联网网络图标的详细处理方法。
具体步骤如下:
1、首先在我们的电脑桌面上找到计算机并点击它,如下图所示。
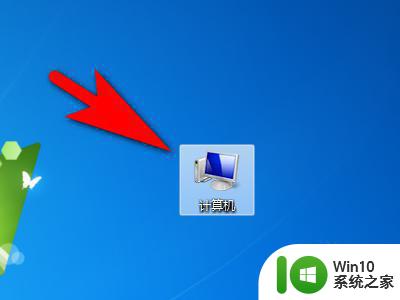
2、然后点击打开控制面板,如下图所示。
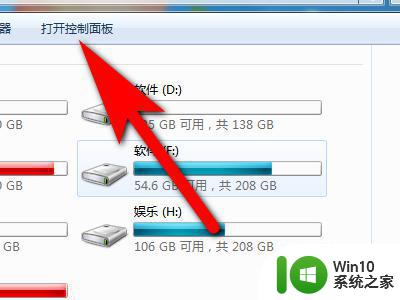
3、接着点击外观和个性化,如下图所示。
4、然后点击更改桌面图标,如下图所示。
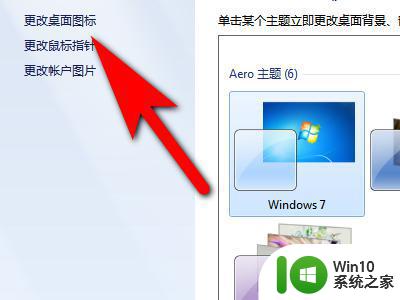
5、接着勾选网络,如下图所示。
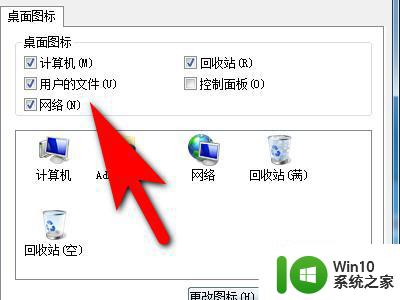
6、最后点击确定就可以了,这样操作完成,我们的脑脑桌面就能够正常显示网络图标了。
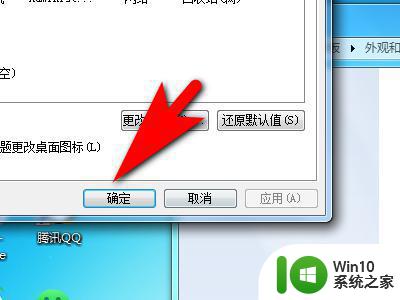
上面给大家讲解的就是电脑联网图标不见了的详细解决方法,有遇到一样情况的用户们可以学习上面的方法步骤来进行解决,相信可以帮助到大家。
电脑不显示联网网络图标如何处理 电脑联网图标不见了怎么回事相关教程
- 电脑不显示网络图标的解决教程 电脑任务栏中的网络图标消失怎么办
- 电脑网络图标出现红叉不能上网修复方法 电脑网络图标出现红叉怎么办
- 电脑联网弹出“网络电缆被拔出”的两种解决方法 怎样处理电脑联网弹出“网络电缆被拔出”的问题
- 电脑网络不显示可用网络 电脑网络连接不可用原因
- 电脑突然不显示鼠标了怎么办 电脑鼠标不见了该怎么办
- 电脑网络连不上internet怎么办 电脑无法连接到互联网
- 电脑上网图标变成地球图标的处理方法 电脑wlan标志变成地球了怎么修复
- 电脑显示651错误代码无法连接网络怎么办 电脑显示错误651连不上网怎么回事
- 电脑里我的电脑图标不见了怎么办 桌面上我的电脑图标不见了
- 电脑插上无线网卡搜不到网络的解决方法 电脑插上无线网卡搜不到网络怎么回事
- 我的电脑wps云盘图标怎么删除 电脑如何删除WPS网盘图标
- 电脑桌面图标不见怎么恢复 电脑桌面图标不显示如何解决
- U盘复制文件时提示空间不足的原因和解决方法 U盘复制文件时提示空间不足怎么办
- windows8电脑中隐藏的小工具有哪些 Windows8电脑中如何找到并使用隐藏的小工具
- wps怎么能让一张幻灯片里的内容分开两次出现 wps幻灯片如何设置分开两次出现的内容
- 电脑文件误删了怎么办?电脑误删文件怎么找回 电脑文件误删恢复方法
电脑教程推荐
- 1 wps如何一下取消所有ppt动画设计 wps如何取消所有ppt动画设计
- 2 电脑开机蓝屏显示错误代码0xc0000001的解决教程 电脑开机蓝屏错误代码0xc0000001解决方法
- 3 wps如何将没有更改过的原来的文档内容换回来 wps如何恢复未更改的原始文档内容
- 4 u盘在电脑上读不出来文件但是有内存怎么办 电脑识别不了u盘但内存还在
- 5 mac电脑移动硬盘不能写入怎么解决 mac电脑连接移动硬盘无法写入怎么办
- 6 win8系统设置诊断启动的方法 win8系统如何设置诊断启动
- 7 怎么用优盘设置xp不用登陆密码 优盘设置XP自动登录
- 8 wps如何跳转到上次阅读位置 wps如何设置自动跳转到上次阅读的位置
- 9 解析U盘容量大小与实际容量不一致的原因 U盘容量不足问题
- 10 电脑解压缩文件出现不可预料的压缩文件末端如何解决 电脑解压缩文件末端出现错误怎么办
win10系统推荐
- 1 联想笔记本专用Ghost Win10 64位精简专业版
- 2 电脑公司ghost win10 64位官方免激活版v2023.04
- 3 雨林木风Ghost Win10 64位完美官方版
- 4 雨林木风ghost win10 32位最新精简版v2023.04
- 5 技术员联盟ghost win10 32位 精简安装版系统
- 6 东芝笔记本ghost win10 32位免激专业版v2023.04
- 7 电脑公司ghost win10 64位最新免激活版v2023.04
- 8 深度技术ghost win10 32位升级稳定版
- 9 联想笔记本专用win10 64位家庭中文版免激活
- 10 系统之家ghost win10 64位极速正式版下载v2023.04