win11多任务分屏如何操作 win11多任务分屏快捷键是什么
更新时间:2023-02-23 11:06:40作者:yang
在win11系统中,自带有多任务功能,可以方便我们同时开启多个任务窗口然后切换使用,但是很多用户并不知道多屏任务分屏如何操作,我们可以借助多任务分屏快捷键来操作,如果你也有同样的疑问的话,不妨跟着win10系统之家小编一起来学习一下win11多任务分屏如何操作。
方法一:
1、我们如果打开的是资源管理器,那么可以直接在窗口右上角看到相关界面。
2、将鼠标移动到图示位置,就会自动显示多任务窗口。在其中选择我们喜欢的一种即可。
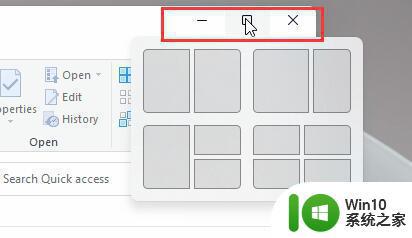
方法二:
1、如果在其他界面中,那么需要按下键盘“Win+Z”。
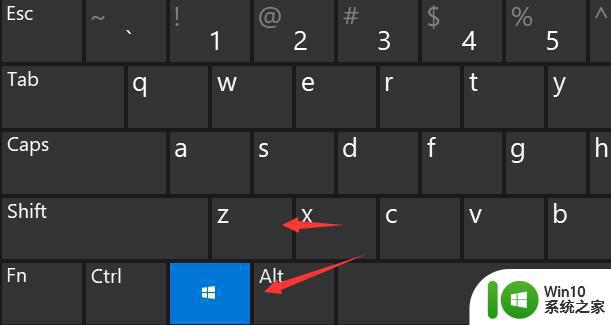
2、接着在窗口的右上角就可以显示选择不同的多任务窗口设置了。
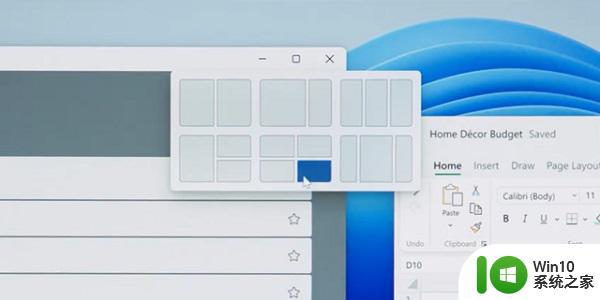
3、喜欢win11多任务窗口的朋友们可以直接在本站下载安装win11系统。
以上就是win11多任务分屏如何操作的全部内容,有遇到相同问题的用户可参考本文中介绍的步骤来进行修复,希望能够对大家有所帮助。
win11多任务分屏如何操作 win11多任务分屏快捷键是什么相关教程
- win11多任务分屏的方法 win11多任务分屏的快捷键
- win11任务管理器快捷键是什么 任务管理器快捷键怎么按win11
- win11调出任务管理器快捷键 win11任务管理器快捷键是什么
- win11多任务窗口的使用步骤 win11如何打开多任务窗口
- win11结束进程快捷键是什么 win11如何强制关闭任务进程
- win11任务管理器快捷键是什么 如何在win11任务管理器中结束进程
- win11双屏分辨率不同如何调整 win11双屏任务栏如何设置
- windows11截屏的快捷键是ctrl+什么 win11截屏键ctrl加什么快捷键
- win11打开任务管理器操作方法 win11的任务管理器怎么打开
- win11如何使用快捷键打开任务管理器 win11如何通过开始菜单打开任务管理器
- win11系统任务管理器如何打开 win11如何打开任务管理器快捷键
- win11多任务窗口怎么打开 win11多窗口哪里打开
- 关闭win11硬盘加密 取消Win11硬盘加密的步骤
- win11家庭版 0x00000bc4找不到打印机 Win11打印机无法完成操作错误0x00000bc4解决方案
- win11选择dev渠道和beta渠道哪个升级比较好 win11升级dev渠道和beta渠道哪个更稳定
- 关闭win11开始菜单推荐的项目 如何关闭Win11推荐的项目
win11系统教程推荐
- 1 win11瘦身软件 Windows 11 Manager(win11优化软件) v1.4.0 最新版本更新
- 2 网银不兼容win11edge解决视频 Win11 Edge浏览器不支持网银的解决方法
- 3 win11家庭版有广告吗? Windows11如何关闭小组件广告
- 4 win11 弹窗确认 如何取消Win11每次打开软件的提示确认
- 5 win11笔记本电脑蓝牙图标不见了怎么办 Win11蓝牙图标不见了怎么恢复
- 6 win11将安全信息应用到以下对象时发生错误 拒绝访问怎么解决 Win11安全信息应用错误拒绝访问解决方法
- 7 win11启动删除 Win11删除休眠文件hiberfil.sys的步骤
- 8 win11文件怎么按大小排序 Windows11资源管理器如何设置按大小排序
- 9 win11调麦克风音量 win11怎么设置麦克风的声音大小
- 10 win11如何共享win7共享打印机 win11连接win7共享打印机的步骤