win10系统改成显示英文的方法 Win10系统如何改成中文显示
Win10系统是目前最流行的操作系统之一,但是对于一些用户来说,可能更喜欢使用英文来进行操作,如果你想将Win10系统的显示语言改成英文,只需简单的几个步骤就可以实现。对于一些非英语系国家的用户来说,他们更习惯使用中文进行操作。Win10系统如何改成中文显示呢?接下来我们将介绍一些简单的方法来帮助你实现这个目标。
Win10系统如何改成中文显示:
1、右键单击(注意,这次是右键)【开始】按钮,点击【控制面板】,图示如下:
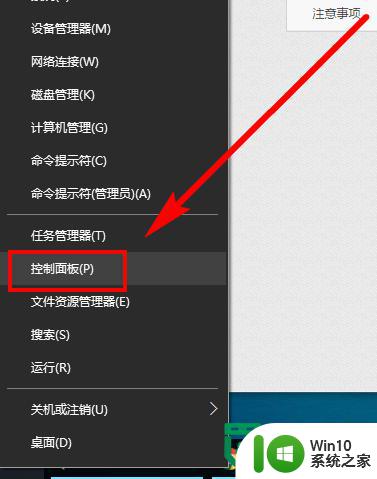
2、点击【时钟、语言和区域】中的【添加语言】,图示如下:
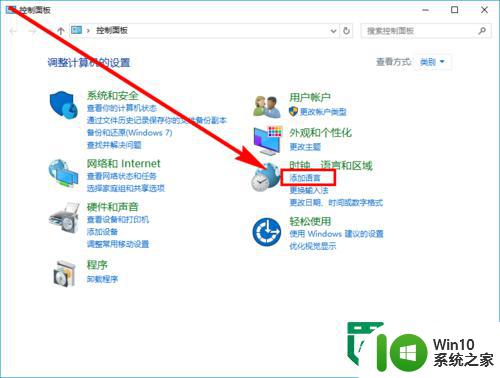
3、在【更改语言首选项】中再次点击【添加语言】,图示如下:
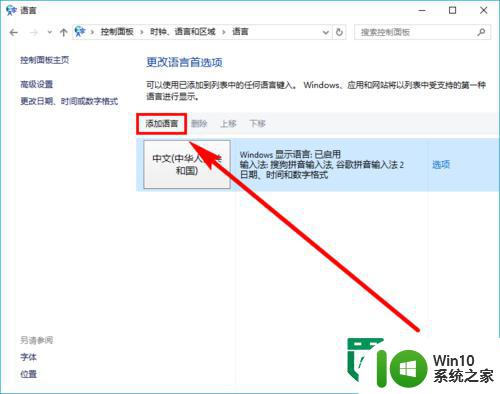
4、在左上角的搜索框中输入“英语”,按回车键搜索,点击搜索到的【英语】,然后点击【打开】按钮,图示如下:
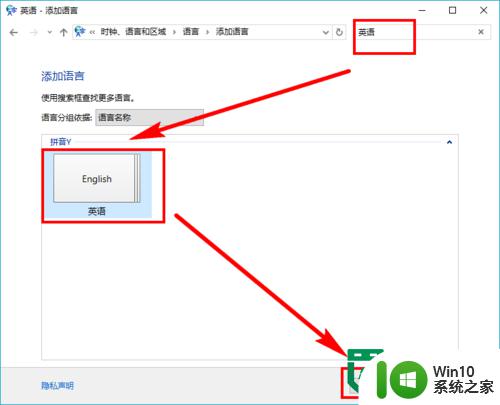
5、同样有“美国英语”和“英国英语”,这里小编还是选择“美国英语”,你可以自便,然后点击【添加】按钮,图示如下:
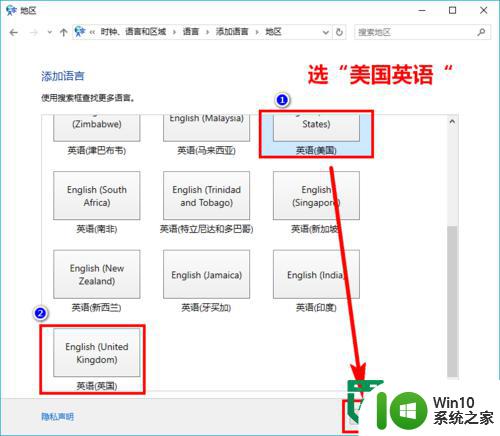
6、选中“English(United States)”即美国英语,点击【上移】,图示如下:
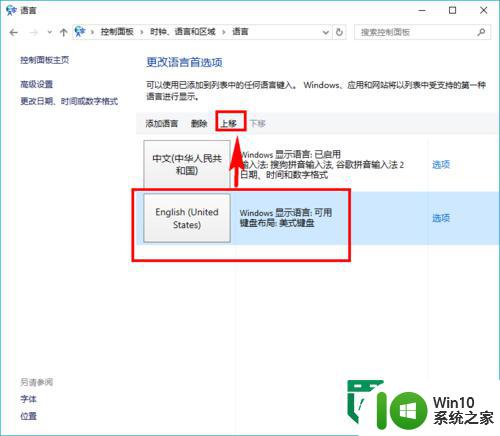
7、之所以上移,是因为Windows系统将按照语言首选项列表中的第一个语言显示系统,图示如下:
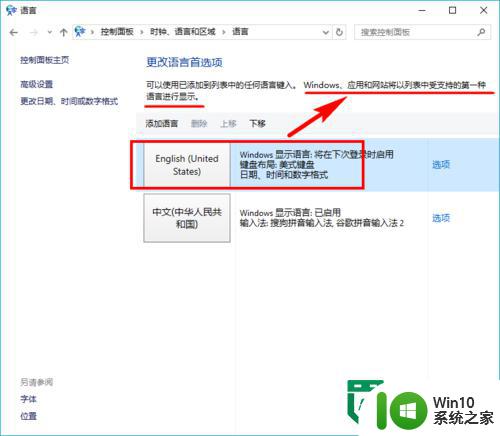
8、至此,设置完毕,可以重启计算机(注意,重启)后来体验英文版显示的系统了,祝你体验愉快!
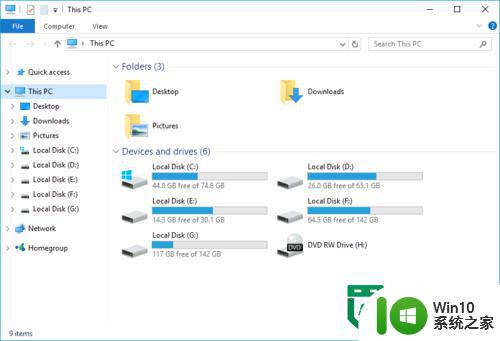
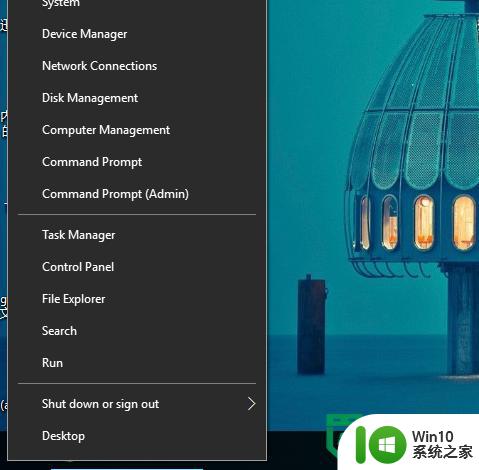
9、如果想换成中文,只需要在控制面板中把中文【上移】,然后重启系统即可。
以上就是win10系统改成显示英文的方法的全部内容,有遇到相同问题的用户可参考本文中介绍的步骤来进行修复,希望能够对大家有所帮助。
win10系统改成显示英文的方法 Win10系统如何改成中文显示相关教程
- 把win10英文系统修改成中文的方法 win10变英文怎么改回来
- win10改中文的方法 win10系统语言怎么改成中文
- win10电脑系统语言变成英文如何切换回中文 win10系统语言设置变成英文怎么恢复成中文
- 将win10中文系统改为英文系统的方法 win10中文系统切换英文系统的步骤
- 用户名是中文怎么改成英文 win10用户名改成英文的步骤
- 把win10系统改成16色的方法 win10系统32色如何改成16色
- win10更改显示语言为英文 Windows10如何设置显示语言为英文
- win10如何把英文版本改成中文版 w10变成英文版怎样变回来
- win10电脑英文版wps如何改为中文版 win10系统wps中文设置方法
- 英文版win10如何改为中文版 英文版win10怎么变成中文版
- win10把user名改成英文的方法 win10用户名称如何修改为英文
- win10电脑系统变英文怎么改回中文 win10系统语言中文
- win10拨号调制解调器错误651怎么解决 win10拨号调制解调器错误651解决方法
- win10蓝屏重启后不能进入系统 Win10 21H1蓝屏重启后进入不了系统怎么修复
- win10相机模糊怎么办 电脑显示模糊怎么调整win10屏幕亮度
- win10使用打印机错误代码0x000006d9无法共享解决方法 win10打印机共享错误代码0x000006d9解决方法
win10系统教程推荐
- 1 苹果笔记本w10系统触摸板点击怎么设置 苹果笔记本w10系统触摸板点击设置教程
- 2 window10默认游览器自动换为edge怎么设置 如何设置Windows 10默认浏览器为Chrome或Firefox
- 3 w10系统硬盘压缩只能一半怎么解决 w10系统硬盘压缩失败怎么办
- 4 win10 网络属性 win10如何修改网络属性设置
- 5 win10电脑同时用耳机和音响怎么设置 win10电脑同时使用耳机和音响的设置方法
- 6 u教授怎么做装win10系统盘 win10系统盘制作教程
- 7 win10应用商店无法联网0x80072F7D解决方法 win10应用商店无法联网0x80072F7D错误解决方法
- 8 win10点窗口没反应 win10开始菜单点击没反应解决方法
- 9 Win10系统怎么保存蓝屏错误DMP文件 Win10系统如何找到并保存蓝屏错误DMP文件
- 10 win10删除公用账户 win10系统怎么删除一个账户
win10系统推荐