win10 c盘清理的方法 win10 c盘清理软件推荐
Win10系统使用时间长了,C盘的空间往往会被各种文件占满,导致系统运行缓慢,为了解决这个问题,我们可以通过清理C盘来释放空间。除了手动删除一些不必要的文件外,也可以借助一些专门的清理软件来帮助我们快速清理C盘,提升系统运行速度。接下来我们将介绍一些常用的Win10 C盘清理软件,并分享一些清理C盘的方法。
win10 c盘清理软件推荐:
在Windows10桌面上打开“此电脑”
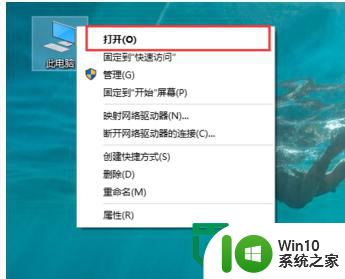
在打开的页面当中,我们可以看到这时系统盘(C盘)可用空间已经不多
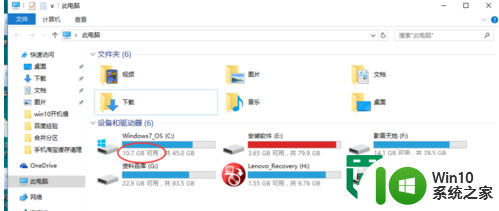
这时,我们用鼠标在该C盘上面,点击鼠标右键,在里面选择属性打开
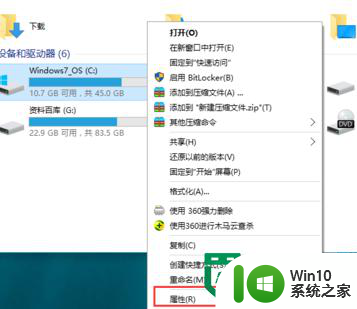
进入到C盘属性查看页面,在常规栏目下,可以看到磁盘清理选项按钮,点击打开
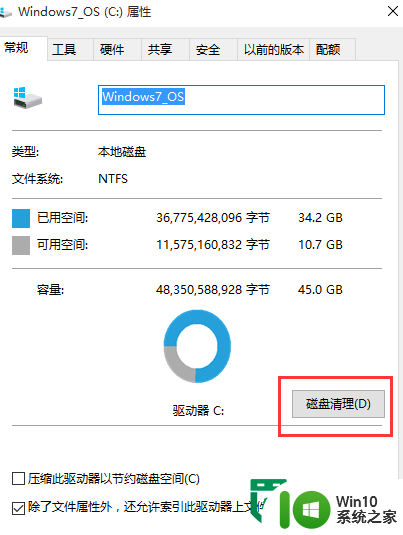
选择完毕之后,系统将自动进入磁盘清理的扫描过程,静静等待即可,一般1分钟之内即可扫描完成
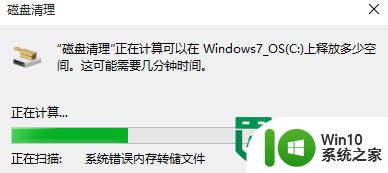
扫描完成之后,这时可以看到C盘中垃圾文件占用空间其实并不大,也就一百来M,难道出错了吗?不是的,我们仍然需要点击下面的清理系统文件按钮
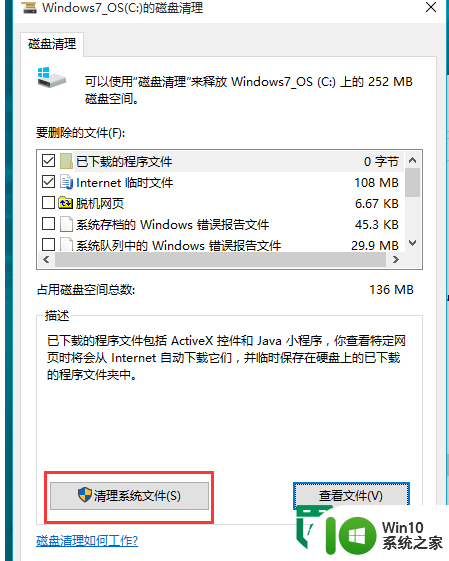
这时,系统再一次进入到磁盘清理的扫描过程,一直到扫描完成为止
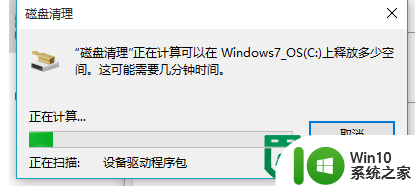
在打开的结果页面中,找到要删除的系统文件(名为:以前的Windows安装),在其前面进行勾选,便可以看到该文件所占用C盘的具体大小容量了,不同电脑不同使用习惯,该文件所占用的空间也不尽相同,一般都是2G以上的大小,选中之后,直接点击下方的确定按钮,即可进行删除释放出C盘的空间了;如果你还没考虑好是否放弃以前的系统,那么请慎重,否则,一旦删除就只有重装才回得去了
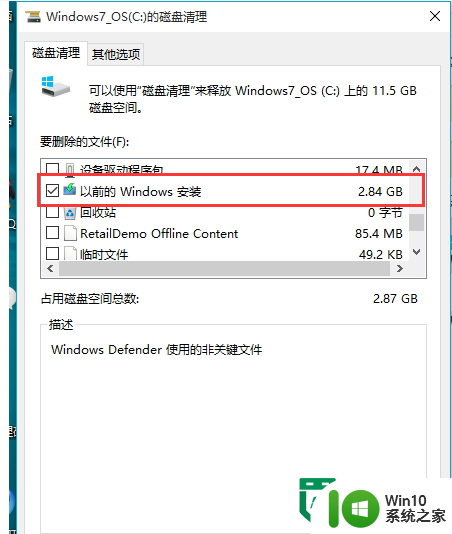
以上就是win10 c盘清理的方法的全部内容,有遇到相同问题的用户可参考本文中介绍的步骤来进行修复,希望能够对大家有所帮助。
win10 c盘清理的方法 win10 c盘清理软件推荐相关教程
- w10清理磁盘怎么清理 电脑w10清理软件推荐
- win10c盘占用空过大怎么办 Win10C系统占用空间过大怎么清理
- win10清理优化磁盘的方法 win10磁盘清理工具推荐
- windows10占用c盘越来越大的清理方法 win10c盘莫名其妙满了怎么清理
- windows10可以清理C盘文件有哪些 windows10系统清理工具推荐
- window10c盘满了手动清理详细教程 window10c盘清理工具推荐
- 找出win10C盘隐藏文件的方法 win10C盘文件怎么显示隐藏
- 电脑win10系统垃圾怎么清理 win10垃圾清理软件推荐
- win10c盘没有appdata文件夹的处理教程 win10c盘没有appdata文件夹怎么找回
- win10c盘垃圾文件在哪 win10c盘有什么垃圾文件
- win10怎样清理垃圾文件 win10垃圾文件清理工具推荐
- Win10C盘扩展卷变灰色的解决方法 Win10C盘扩展卷变灰色怎么办
- window10重命名0x80070057怎么解决 Windows10文件夹重命名失败0x80070057怎么办
- win10系统更新提示正在等待下载处理方法 win10系统更新提示长时间等待下载处理方法
- win10更新后所有文件夹都打不开 Win10系统自带的应用程序无法打开怎么办
- win10电脑玩着lol游戏就延迟掉线解决方法 win10电脑玩lol游戏掉线原因
win10系统教程推荐
- 1 win10系统更新提示正在等待下载处理方法 win10系统更新提示长时间等待下载处理方法
- 2 在win10系统中出现了d3dcompiler43.dll丢失怎么办 win10系统d3dcompiler43.dll丢失解决方法
- 3 win10提示错误代码0x80070002连不上网修复方法 Win10修复错误代码0x80070002无法连接网络方法
- 4 win10磁盘突然100% 电脑磁盘100%解决方法
- 5 更新win10系统后gta5玩不了如何处理 win10系统更新后GTA5无法启动怎么解决
- 6 win10开机无法联网 Win10开机无法上网怎么解决
- 7 win10背景设置已由组织隐藏或管理的详细处理方法 win10背景设置被组织隐藏或管理怎么办
- 8 Win10怎么设置5.1声道?Win10设置5.1声道方法 Win10如何调整声道设置为5.1
- 9 win10浏览器输入法不能输入中文怎么解决 win10浏览器中文输入法无法使用怎么办
- 10 笔记本电脑win10系统任务栏里没有文件 Win10任务栏文件资源管理器打不开怎么办
win10系统推荐
- 1 深度技术ghost win10 32位稳定专业版v2023.05
- 2 系统之家windows10 64位专业免激活版v2023.05
- 3 中关村ghost win10 32位游戏装机版v2023.05
- 4 华硕笔记本专用win10 64位经典专业版
- 5 深度技术ghost win10 64位专业破解版v2023.05
- 6 联想笔记本专用Win10专业版64位系统镜像下载
- 7 联想笔记本专用win10 64位流畅专业版镜像
- 8 萝卜家园Windows10 64位专业完整版
- 9 中关村ghost win10 64位克隆专业版下载v2023.04
- 10 华为笔记本专用win10 64位系统绿色版