win10经常断网一重启就好了解决方法 win10断网重启就好怎么办
更新时间:2023-02-15 12:42:52作者:yang
在日常操作win10系统的过程中,网络是必不可少,电脑中的许多程序的运行都需要连接网络,可是近日有的用户的win10电脑在运行过程中总是会出现断网的情况,而经过重启之后就好了,那么win10经常断网一重启就好了解决方法呢?这里小编就来告诉大家win10断网重启就好怎么办。
具体方法:
1、在此电脑图标上右击鼠标,点击管理。
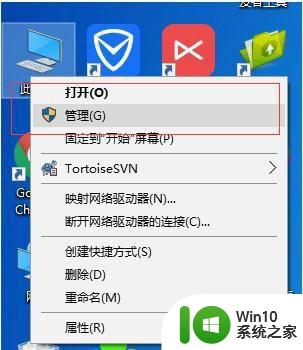
2、点击设备管理器,选择网络适配器。
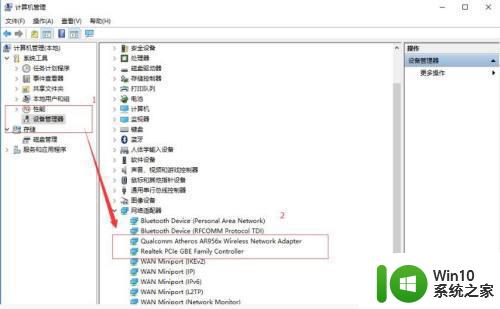
3、选择红框内的文字点击鼠标右键,点击属性。
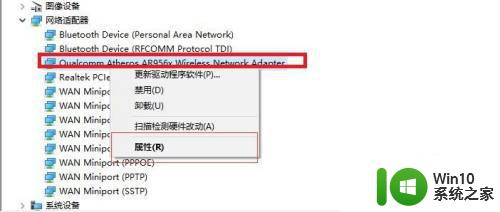
4、点击电源管理,去除选框里的对勾,点击确定。
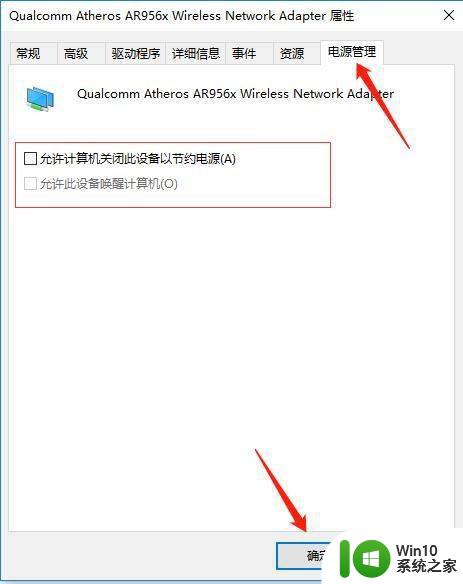
5、打开网络和共享中心页面,点击更改适配器设置。
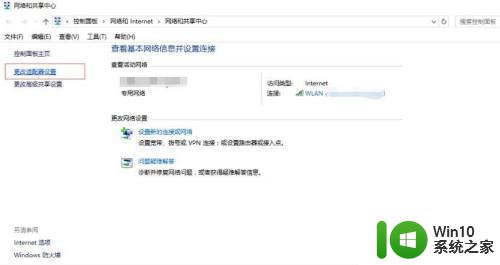
6、双击网络,点击无线属性。
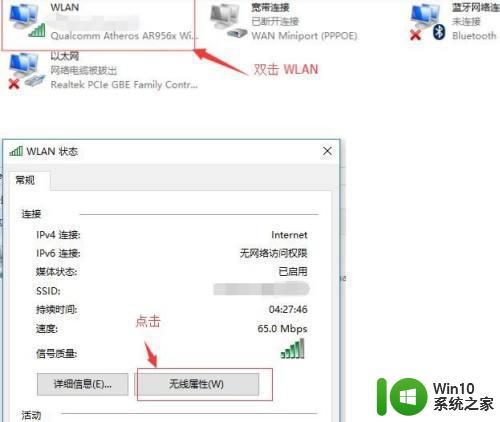
7、勾选第一个和第三个选项框,点击确定即可解决。
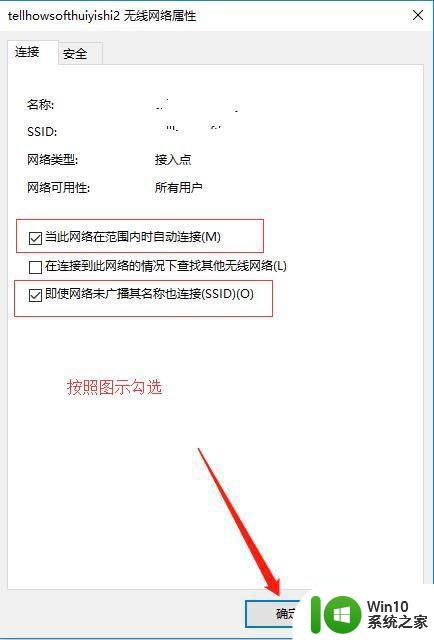
以上就是有关win10断网重启就好怎么办了,有出现这种现象的小伙伴不妨根据小编的方法来解决吧,希望能够对大家有所帮助。
win10经常断网一重启就好了解决方法 win10断网重启就好怎么办相关教程
- win10重启网络断开最新解决方法 win10重启断网怎么办
- win10网络连接一会就断开的解决方法 win10如何解决网络连接一会就断开
- win10断网后必须重启才能连上解决方法 win10断网后如何重新连接网络
- win10电脑蓝牙鼠标连接后一会就断了的解决方法 win10电脑蓝牙鼠标连接后一会就断了怎么办
- win10玩一会游戏就重启修复方法 win10玩游戏重启怎么办
- win10网络经常断连怎么办 win10网络速度慢的解决办法
- win10连airpods断断续续的解决方法 win10连接airpods经常断连怎么办
- win10总是重启蓝屏修复方法 win10经常蓝屏重启怎么办
- win10系统经常断网如何修复 win10系统无法连接网络怎么办
- win10频繁断网的解决方法 win10本地网频繁断网怎么办
- win10一打字就卡死解决方案 win10打字卡顿非常严重怎么办
- win10专业版一关机就自动重启解决方法 Windows 10专业版关机自动重启怎么取消
- win10系统22h2怎么样 Win10 22H2系统功能特点
- 怎么把网易云音乐设置为win10默认应用 win10怎么设置默认应用为网易云音乐
- windows无法访问指定设备路径或文件win10解决方法 Windows 10无法访问指定设备路径或文件怎么办
- win10没有改用户名的选项 win10更改账户名称方法
win10系统教程推荐
- 1 win10系统22h2怎么样 Win10 22H2系统功能特点
- 2 win10没有改用户名的选项 win10更改账户名称方法
- 3 怎么把我的文档从c盘移动到d盘win10 如何在Windows 10中将文件从C盘移动到D盘
- 4 win10正式版共享Wifi无线网络的最佳方法 Win10正式版共享Wifi无线网络详细步骤
- 5 window10系统之家专业版系统哪个网址下载好 Windows 10系统之家专业版系统官方网址
- 6 联想win10一体机正在使用当中显示kmode exception not handled 蓝屏如何修复 联想win10一体机kmode exception not handled蓝屏修复方法
- 7 win10恢复出厂设置找不到恢复环境如何解决 win10恢复出厂设置找不到恢复环境怎么办
- 8 win10应用商店打不开提示服务器出错修复方法 Win10应用商店无法连接服务器怎么办
- 9 windows10系统重置后我的电脑不见了如何恢复 windows10系统重置后文件丢失怎么办
- 10 win10防火墙无法修改 Win10防火墙无法更改高级设置
win10系统推荐
- 1 华为笔记本专用win10 64位系统绿色版
- 2 联想笔记本专用Ghost Win10 64位精简专业版
- 3 电脑公司ghost win10 64位官方免激活版v2023.04
- 4 雨林木风Ghost Win10 64位完美官方版
- 5 雨林木风ghost win10 32位最新精简版v2023.04
- 6 技术员联盟ghost win10 32位 精简安装版系统
- 7 东芝笔记本ghost win10 32位免激专业版v2023.04
- 8 电脑公司ghost win10 64位最新免激活版v2023.04
- 9 深度技术ghost win10 32位升级稳定版
- 10 联想笔记本专用win10 64位家庭中文版免激活