win10网络经常断连怎么办 win10网络速度慢的解决办法
更新时间:2023-08-12 10:49:50作者:yang
win10网络经常断连怎么办,如今随着互联网的快速发展,网络已经成为了人们生活中不可或缺的一部分,很多Win10用户却常常面临网络断连的问题,这给他们的生活和工作带来了很大的困扰。而另一方面,一些用户抱怨Win10的网络速度过慢,导致无法流畅地上网浏览和下载文件。面对这些问题,我们有必要了解一些解决办法,以便能够顺畅地使用网络,提高工作和生活的效率。
处理方法如下:
方法一、
1、鼠标右键点击开始按钮。在弹出的菜单中点击“设备管理器”。
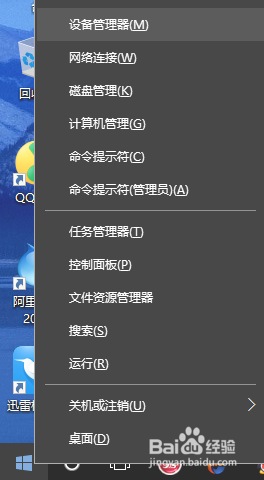
2、找到网络适配器。
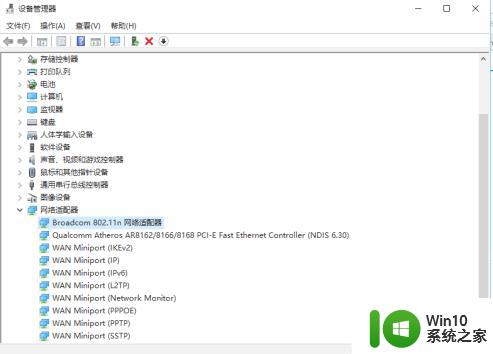
3、在有问题的以太网卡或者无线网卡上点击右键,选择“属性”。
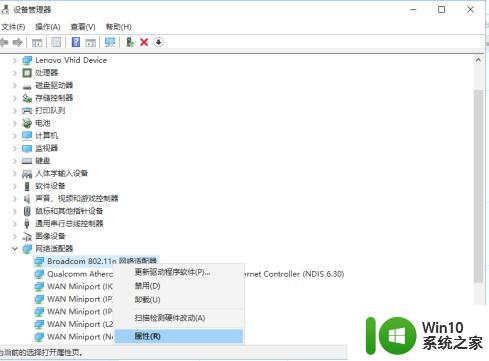
4、点击“电源管理”选项卡,取消勾选“允许计算机关闭此设备以节约电源”后点击确定。
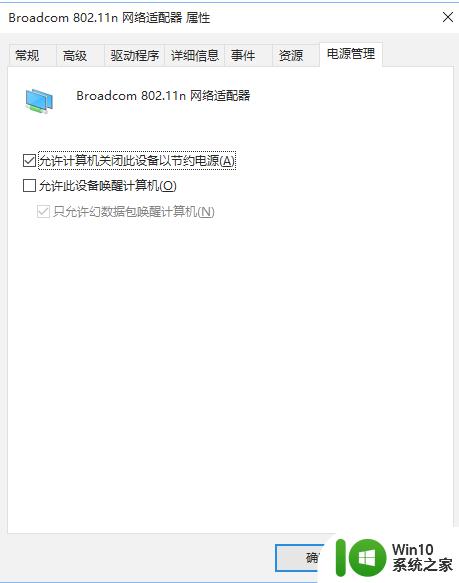
方法二、
1、在任务栏网络图标上点右键,选择“疑难解答”。
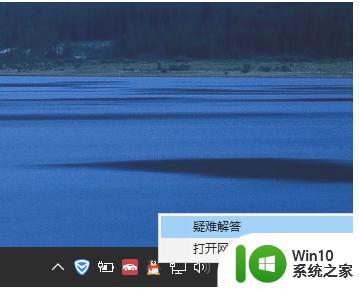
2、等待检测,然后修复。
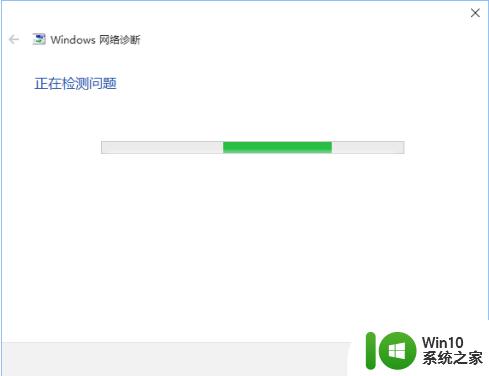
以上是解决win10网络频繁断开的全部内容,如果有不清楚的用户,可以参考小编的步骤进行操作,希望这对大家有所帮助。
win10网络经常断连怎么办 win10网络速度慢的解决办法相关教程
- win10 20h2网速过慢的解决方法 win10 20h2版本网络速度慢怎么办
- win10系统经常断网如何修复 win10系统无法连接网络怎么办
- win10网络经常掉线 win10系统无线网络经常自动掉线怎么办
- win10网络不稳定怎么办 win10网络断连频繁的原因和解决方法
- win10网速慢怎么办 如何提高Windows 10的网络速度
- win10系统网络速度慢怎么调整 win10系统网络连接缓慢如何解决
- win10上网速度很慢怎么办 win10上网速度很慢怎么解决
- win10网络连接不上的解决方法 win10网络连不上怎么办
- win10连airpods断断续续的解决方法 win10连接airpods经常断连怎么办
- win10系统网速非常慢如何解决 win10系统网速变慢怎么办
- win10重启网络断开最新解决方法 win10重启断网怎么办
- Win10电脑连接网络后几分钟断一次网的解决方法 Win10电脑连接网络后几分钟断一次网原因是什么
- win8.1/win10系统应用商店打不开怎么修复 win8.1/win10系统应用商店无法访问怎么解决
- 联想win10一体机正在使用当中显示kmode exception not handled 蓝屏如何修复 联想win10一体机kmode exception not handled蓝屏修复方法
- 新电脑组装完win10不显示机械硬盘怎么解决 新电脑组装后机械硬盘未显示win10怎么办
- win10搜索太慢 Win10搜索框加载不出来怎么解决
win10系统教程推荐
- 1 联想win10一体机正在使用当中显示kmode exception not handled 蓝屏如何修复 联想win10一体机kmode exception not handled蓝屏修复方法
- 2 win10恢复出厂设置找不到恢复环境如何解决 win10恢复出厂设置找不到恢复环境怎么办
- 3 win10应用商店打不开提示服务器出错修复方法 Win10应用商店无法连接服务器怎么办
- 4 windows10系统重置后我的电脑不见了如何恢复 windows10系统重置后文件丢失怎么办
- 5 win10防火墙无法修改 Win10防火墙无法更改高级设置
- 6 我的世界win10不在此设备上运行怎么解决 我的世界win10无法在电脑上运行怎么办
- 7 解决win10系统设置默认输入密码 win10系统设置电脑用户密码的方法
- 8 电脑win10默认盘符顺序 win10盘符显示错误解决方法
- 9 win10 22h2不能使用网络打印机 Win10专业版22H2网络共享打印0x00000709错误解决方法
- 10 电脑w10打印机共享文件夹网络那里怎么不显示 Windows 10打印机共享文件夹网络无法显示问题解决
win10系统推荐
- 1 华为笔记本专用win10 64位系统绿色版
- 2 联想笔记本专用Ghost Win10 64位精简专业版
- 3 电脑公司ghost win10 64位官方免激活版v2023.04
- 4 雨林木风Ghost Win10 64位完美官方版
- 5 雨林木风ghost win10 32位最新精简版v2023.04
- 6 技术员联盟ghost win10 32位 精简安装版系统
- 7 东芝笔记本ghost win10 32位免激专业版v2023.04
- 8 电脑公司ghost win10 64位最新免激活版v2023.04
- 9 深度技术ghost win10 32位升级稳定版
- 10 联想笔记本专用win10 64位家庭中文版免激活