如何设置U盘自动复制文件 U盘文件自动复制的方法和步骤
更新时间:2023-07-24 12:43:12作者:jiang
如何设置U盘自动复制文件,在日常生活和工作中,我们经常会使用U盘来传输和存储文件,手动复制文件到U盘中可能会显得繁琐和耗时。有没有一种方法能够让U盘自动复制文件呢?当然有!通过设置U盘的自动复制功能,我们可以轻松地实现文件的自动复制。在本文中我们将介绍如何设置U盘的自动复制功能,以及详细的方法和步骤。让我们一起来探索吧!
具体方法:
1、首先下载自动复制U盘数据的软件:USBCopyer
2、下载后将软件进行解压,然后双击运行USBCopyer.exe(需要.net的支持,大家可以通过软件下载界面查看net下载地址。也可以在运行软件的时候根据弹出的安装提示款进行在线下载);
3、在右下角找到软件图标,单击右键,选择“设置”,进入软件设置界面,如图:
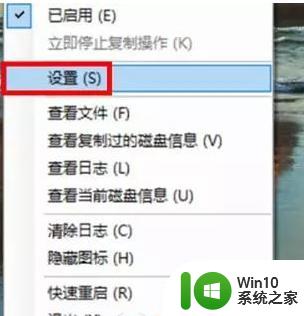
4、点击“浏览”设置复制的文件的“存储目录”,如图:

5、设置延迟复制时间,即U盘插入电脑后多久开始自动复制文件,“大小限制”,可以设置复制文件的大小范围,如图:
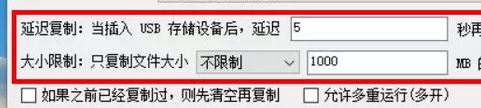
6、在软件中我们还可以设置复制文件的黑名单和白名单(限制扩展名),还可以设置磁盘的黑名单,比如不复制H盘的文件等,如图:
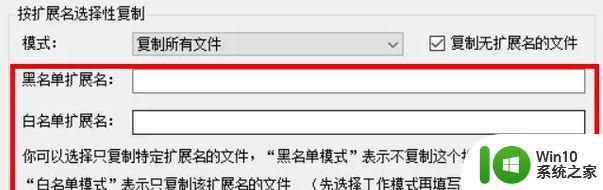
7、全部设置完毕后,点击“保存设置”,勾选“已隐藏模式启动”,下次有U盘插入电脑后,会在后台自动复制U盘中的文件。
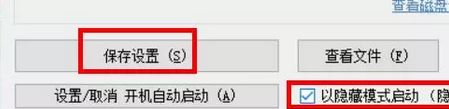
以上就是如何设置U盘自动复制文件的全部内容,如果有任何疑问,请参考小编的步骤进行操作,希望这篇文章对您有所帮助。
如何设置U盘自动复制文件 U盘文件自动复制的方法和步骤相关教程
- U盘插入电脑自动复制拷贝文件的方法 U盘插入电脑自动备份文件的设置方法
- .wim文件复制到u盘步骤 如何将.wim文件复制到U盘
- 如何防止u盘文件被复制 u盘防止复制文件怎么设置
- 怎么移动大文件到u盘里 如何将大文件复制到U盘
- u盘文件无法复制解决方法 u盘复制文件出错怎么解决
- 让u盘的文件无法复制设置方法 如何让u盘的文件复制不了
- gho文件制作u盘系统盘的步骤和方法 gho文件制作u盘系统盘的注意事项和技巧
- 怎样让u盘里的文件无法复制 如何设置U盘文件复制权限
- 优盘无法复制文件怎么办 U盘无法复制文件解决方法
- u盘复制大文件出错的解决方法 u盘复制大文件出错的原因和解决方法
- 解决U盘无法复制的方法 U盘复制文件出错怎么办
- u盘无法复制视频文件进去怎么办 视频文件无法复制到U盘的原因和解决方法
- 神舟bios设置u盘启动需要哪些步骤 神舟电脑如何设置U盘启动步骤
- 电脑密码忘记了怎么用u盘解锁教程 电脑密码忘记了怎么用U盘重置密码教程
- U盘量产最容易出错的地方 U盘量产出错原因
- XP系统快速启动栏不见怎么办?xp找回快速启动栏的两种方法 XP系统快速启动栏消失怎么恢复
电脑教程推荐
- 1 浅析u盘出现写保护的解决方法 U盘写保护解除方法
- 2 设置VMware虚拟机系统识别U盘的方法 如何在VMware虚拟机中设置系统识别U盘的方法
- 3 电脑里的资料考到优盘里的过程电脑里会有记录吗 电脑文件复制到优盘会留下记录吗
- 4 连接u盘就提示请将磁盘插入驱动器怎么回事 连接U盘后提示请将磁盘插入驱动器怎么解决
- 5 映泰主板bios设置u盘启动的操作方法 映泰主板bios如何设置u盘启动
- 6 Win8系统优化C盘实现减轻磁盘压力 Win8系统磁盘优化方法
- 7 windows系统U盘正确的拔取方法 如何正确拔出Windows系统U盘
- 8 轻松解决U盘不显示盘符的操作步骤 U盘插入电脑后没有盘符怎么办
- 9 浅谈u盘中出现乱码文件的解决方法 U盘乱码文件如何处理
- 10 U盘插电脑没反应的原因以及解决方法 U盘插电脑没有反应怎么办
win10系统推荐