解除u盘拒绝访问权限设置方法 如何解除u盘拒绝访问
有时候用户在电脑上想要将一些文件拷贝到u盘中时,在将u盘插入电脑之后,却遇到了提示拒绝访问的情况,其实这是用户设置了被禁用了usb设备才会拒绝访问的,因此需要将其进行解除,那么解除u盘拒绝访问权限设置方法呢?今天小编就来教大家如何解除u盘拒绝访问。
具体方法:
1、在电脑桌面使用快捷键win键+R唤出运行窗口,输入gpedit.msc,点击确定打开本地组策略管理器。
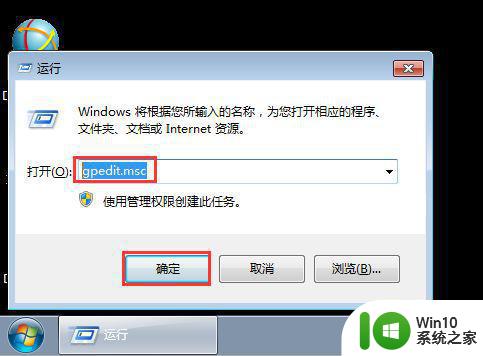
2、在本地组策略编辑器左侧菜单中依次点击展开本地计算机策略—计算机配置—管理模板—系统—可移动存储访问。
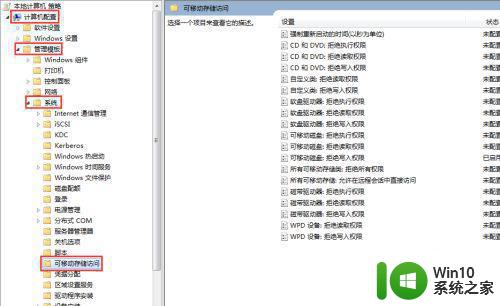
3、在右侧窗口中找到可移动磁盘:拒绝读取权限,双击打开,在弹出的窗口中选中已启用,然后依次点击确定。
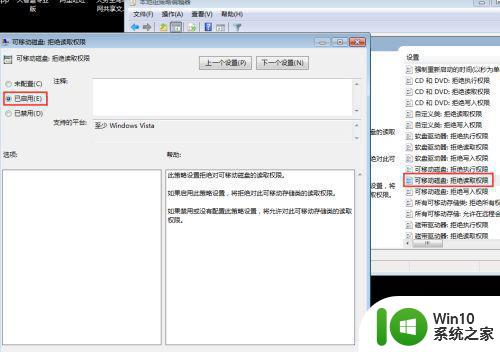
4、除了在组策略中设置之外还可以在权限设置中进行设置。在接入的U盘上方点击右键,在弹出的菜单中点击属性。
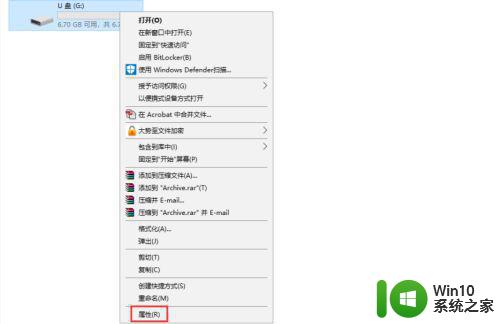
5、在属性窗口上方点击安全,在安全选项卡下方找到并点击编辑。
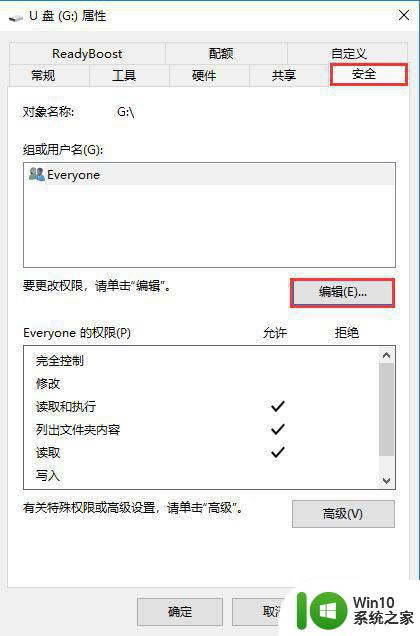
6、选中everyone用户,在下方勾选拒绝读取,最后依次点击确定即可。
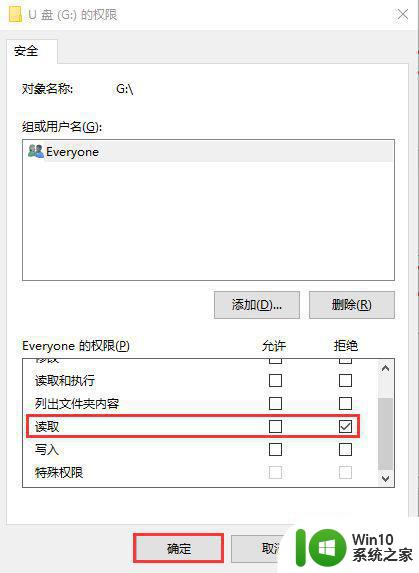
7、除了上述两种方法目前软件控制也较为流行,下面小编具体说明下操作方法。百度下载大势至电脑文件防泄密系统,解压并找到大势至电脑文件防泄密系统V14.2.exe,双击进行安装。
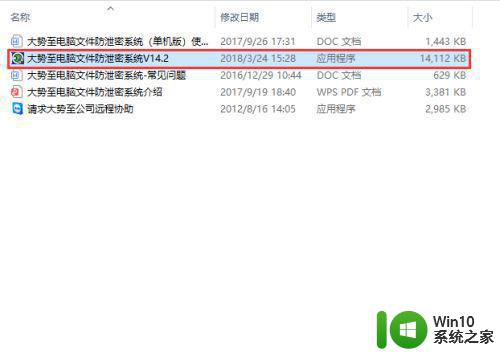
8、待安装完成后使用快捷键alt+F2唤出登录窗口,根据下方提示输入初始账号和密码,点击确定。
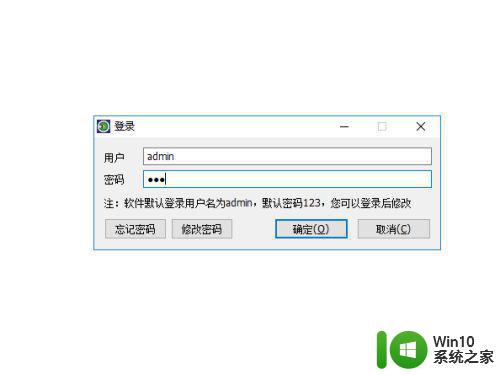
9、在左上方找到存储设备控制,勾选其下的启用U盘写保护即可。
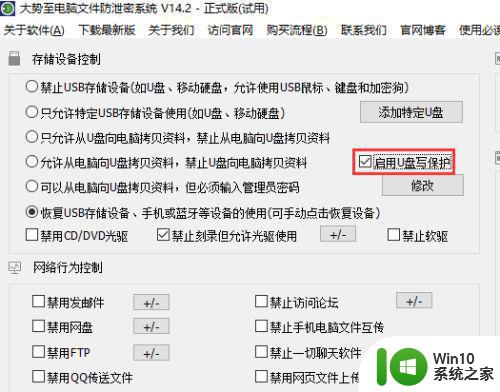
10、除此之外还可以通过勾选禁止USB存储设备(如U盘、移动硬盘,允许使用USB鼠标、键盘和加密狗)来拒绝U盘访问。
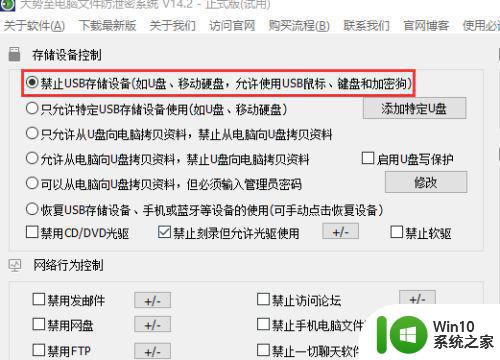
11、全部设置完成后,在主界面右下角找到并点击后台运行。
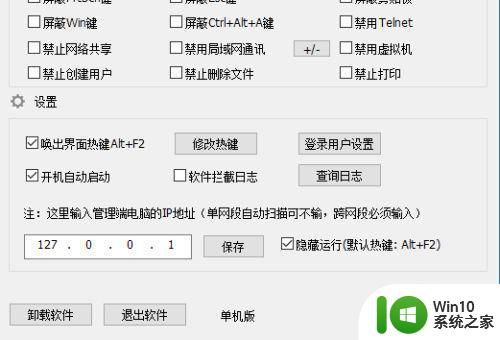
以上就是小编教大家的如何解除u盘拒绝访问了,需要的用户就可以根据小编的步骤进行操作了,希望能够对大家有所帮助。
解除u盘拒绝访问权限设置方法 如何解除u盘拒绝访问相关教程
- u盘无法访问拒绝访问解决方法 如何解除u盘拒绝访问
- 电脑插u盘拒绝访问怎么设置 电脑禁止访问u盘方法
- 电脑显示u盘拒绝访问怎么办 电脑显示拒绝访问u盘怎么解决
- 电脑上u盘拒绝访问怎么办 电脑u盘显示拒绝访问怎么解决
- 用注册表编辑器解决U盘拒绝访问的方法 U盘拒绝访问注册表编辑器
- u盘无法访问怎么修复 电脑插u盘拒绝访问怎么办
- u盘能识别但拒绝访问怎么办 学校u盘拒绝访问怎么解决
- U盘插入电脑被拒绝访问怎么解决 U盘插入电脑出现“拒绝访问”错误怎么办
- U盘被拒绝访问无法复制数据怎么办 U盘插入电脑后弹出“拒绝访问”提示怎么解决
- 访问其他电脑c盘时拒绝访问怎么解决 访问其他电脑C盘提示拒绝访问怎么处理
- U盘出现Ravmon.exe文件导致中毒U盘拒绝访问的解决方法 U盘Ravmon.exe文件中毒如何清除
- 文件夹拒绝访问的解决办法 文件夹拒绝访问怎么办
- 在另外的电脑上如何使用wps 2009 ppt中的字体
- 微信上锁怎么弄 微信锁功能设置步骤
- 解决无法显示u盘内容的最佳方法 如何修复U盘无法显示内容的问题
- wps旋转怎么 wps旋转怎么取消
电脑教程推荐
- 1 wps如何从ppt模式切换到打文章的那个版式去 wps如何切换到文章模式
- 2 wps怎么改变行距 wps行距怎么修改
- 3 明基笔记本电脑设置U盘启动的方法 明基笔记本电脑如何设置U盘启动
- 4 分辨U盘接口为USB3.0或USB2.0的方法 如何辨别U盘接口是否为USB3.0或USB2.0
- 5 wps怎么在表格下面显示求和 wps表格如何在底部显示求和结果
- 6 时间日历天气预报手机桌面图标 手机桌面设置天气和日期的方法
- 7 wps批注栏注怎么删除 如何删除wps批注栏注
- 8 U教授设置biosU盘优先启动项 U教授BIOS设置U盘启动项步骤
- 9 wps怎么改回车键跳动方向 wps回车键跳动方向怎么调整
- 10 如何解决打开U盘提示文件或目录损坏且无法读取的问题 U盘文件或目录损坏怎么办
win10系统推荐
- 1 华为笔记本专用win10 64位系统绿色版
- 2 联想笔记本专用Ghost Win10 64位精简专业版
- 3 电脑公司ghost win10 64位官方免激活版v2023.04
- 4 雨林木风Ghost Win10 64位完美官方版
- 5 雨林木风ghost win10 32位最新精简版v2023.04
- 6 技术员联盟ghost win10 32位 精简安装版系统
- 7 东芝笔记本ghost win10 32位免激专业版v2023.04
- 8 电脑公司ghost win10 64位最新免激活版v2023.04
- 9 深度技术ghost win10 32位升级稳定版
- 10 联想笔记本专用win10 64位家庭中文版免激活