如何在Windows系统中给U盘文件夹设置密码 怎样使用第三方工具为U盘文件夹加密保护
现如今随身携带的U盘已成为人们日常工作中不可或缺的存储工具,但是在一些机密文件存储于U盘中时,如果遗失或者被盗,会给个人和公司带来巨大的损失和风险。因此为U盘文件夹设置密码成为了必不可少的保护措施。本文将介绍如何在Windows系统中给U盘文件夹设置密码,同时还将向大家推荐一些第三方工具,为U盘文件夹提供更加全面的加密保护。
具体方法:
1、插入U盘在要加密的U盘上右键,点击【启用BitLocker】。
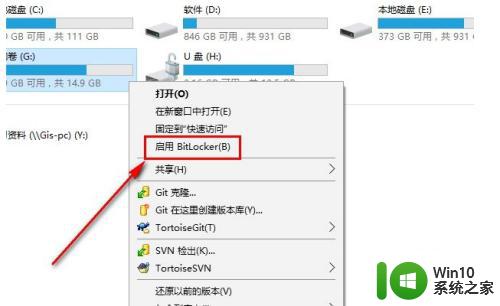
2、选择解锁方式,选择使用密码解锁此驱动器,输入想要设置的密码。
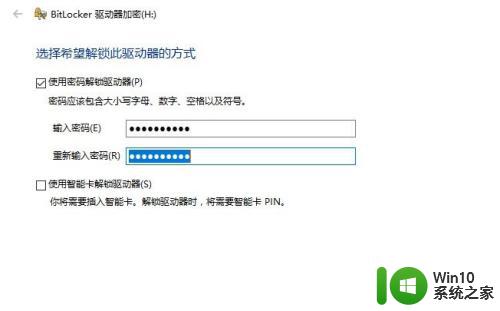
3、为防止忘记密码后无法打开U盘需要备份恢复密钥。这个很重要,当你忘记密码的时候,可以使用这个密钥重置你的密码。备份有三个选择:一是保存到你的【微软账户】,一个是【保存到文件】,另一个是【打印】出来,保存纸质的东西。一般选择保存到文件就行了。也可以保存到其他地方。
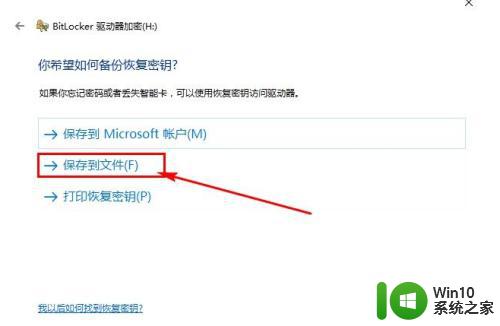
4、选择保存到文件。要注意的是,不能把恢复密钥保存在非移动驱动器的根目录下,也不能保存在已加密的移动磁盘中。
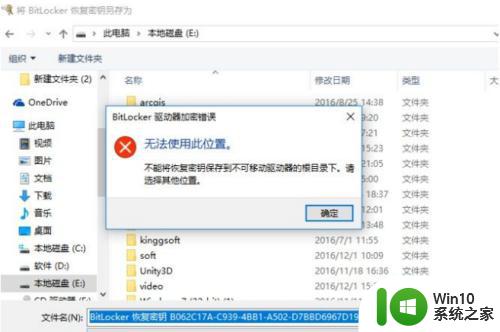
5、选择要加密的驱动器空间大小,根据提示按自己的需求选择即可。
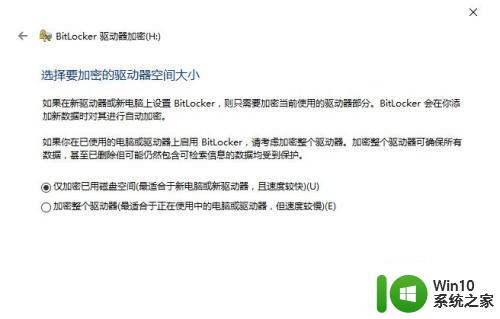
6、选择要使用的加密模式,移动U盘加密,兼容模式即可。

7、切准备完成,开始加密移动U盘!点击开始加密后就会给U盘加密了,完成后U盘就带上密码了,不输入密码是无法打开这个U盘的。
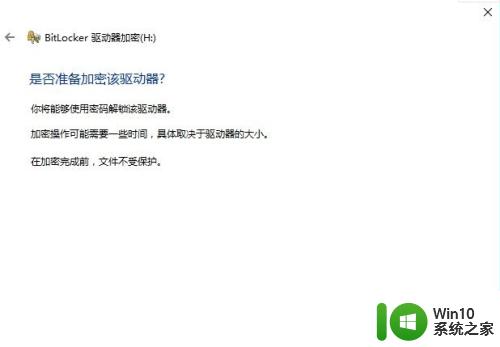
以上就是在Windows系统中给U盘文件夹设置密码的全部内容,如果您遇到这种问题,可以按照这些方法来解决,希望这些方法对您有所帮助。
如何在Windows系统中给U盘文件夹设置密码 怎样使用第三方工具为U盘文件夹加密保护相关教程
- 如何在windows系统下对u盘中的文件夹进行加密操作 有没有简单易行的方法可以对u盘里的文件夹进行加密保护
- 如何对文件夹加密码保护 文件夹加密工具
- 怎么给u盘文件夹加密 U盘文件夹加密软件哪个好
- 如何使用U盘对单独文件夹进行加密锁定 U盘中怎么针对个别文件进行加密保护
- 桌面文件夹加密方法 如何在桌面设置文件夹密码保护
- 教你怎么给自己的u盘加密 怎样给U盘设置保护密码
- 文件夹加密软件有哪些 如何在Windows系统中给文件夹设置密码
- 如何通过密码保护方式对电脑文件夹进行加密 电脑文件夹如何使用加密软件进行独立加密
- 怎么在优盘中加密文件夹 优盘中文件夹加密的方法
- 如何在Windows系统中给U盘加密设置密码 U盘加密方法图文详解
- u盘里个别文件单独加密方法 U盘文件夹加密软件
- 怎样锁定电脑桌面上的文件夹 怎样设置文件夹密码保护
- wps怎么换皮肤 wps怎么更换皮肤
- 电脑启动键盘灯不亮显示器没反应怎么修复 电脑开机时键盘灯不亮显示器黑屏怎么解决
- 手机上打开中国人寿保险文件损坏
- rtx3050ti性能怎么样 rtx3050ti性能相当于gtx什么显卡 rtx3050ti性能对比gtx系列哪款显卡更强
电脑教程推荐
- 1 手机上打开中国人寿保险文件损坏
- 2 word页脚设置成第几页共几页怎么才不会变 如何设置Word页脚页码不变
- 3 解决win8启动黑屏时间长的几种办法 win8黑屏启动时间长怎么解决
- 4 wps怎么把颠倒的日期和內容重新排列 wps如何重新排列颠倒的日期和内容
- 5 简单几步打造属于自己的个性U盘图标 如何设计个性U盘图标
- 6 wps为什么打出来的字是红色的 wps字体为什么打出来是红色的
- 7 电脑系统u盘属性里面没有安全选项怎么办 电脑系统u盘属性安全选项缺失解决方法
- 8 电脑压缩包打不开显示压缩包已损坏或压缩格式未知怎么办 电脑压缩包打不开解压失败怎么办
- 9 文件夹里面怎么搜索wps的文件内容。 wps文件夹中搜索文件内容的方法
- 10 wps文字处理软件中对选定的单词按照英文字母顺序进行排序的方法
win10系统推荐
- 1 萝卜家园Windows10 64位专业完整版
- 2 中关村ghost win10 64位克隆专业版下载v2023.04
- 3 华为笔记本专用win10 64位系统绿色版
- 4 联想笔记本专用Ghost Win10 64位精简专业版
- 5 电脑公司ghost win10 64位官方免激活版v2023.04
- 6 雨林木风Ghost Win10 64位完美官方版
- 7 雨林木风ghost win10 32位最新精简版v2023.04
- 8 技术员联盟ghost win10 32位 精简安装版系统
- 9 东芝笔记本ghost win10 32位免激专业版v2023.04
- 10 电脑公司ghost win10 64位最新免激活版v2023.04