连蓝牙怎么传照片 蓝牙传照片的步骤
连蓝牙怎么传照片,现代科技的发展使我们的生活变得更加便捷和高效,在手机的普及和功能不断升级的今天,我们不仅可以用它们来拍摄精美的照片,而且可以通过蓝牙技术将这些照片轻松地传输给其他设备。蓝牙传照片的步骤简单易行,只需要几个简单的操作,就能将我们珍贵的瞬间分享给亲朋好友。接下来我们将详细介绍蓝牙传照片的具体步骤,让大家能够更好地掌握这项技能,享受到更多方便与乐趣。
具体步骤:
1.打开手机,进入手机相册
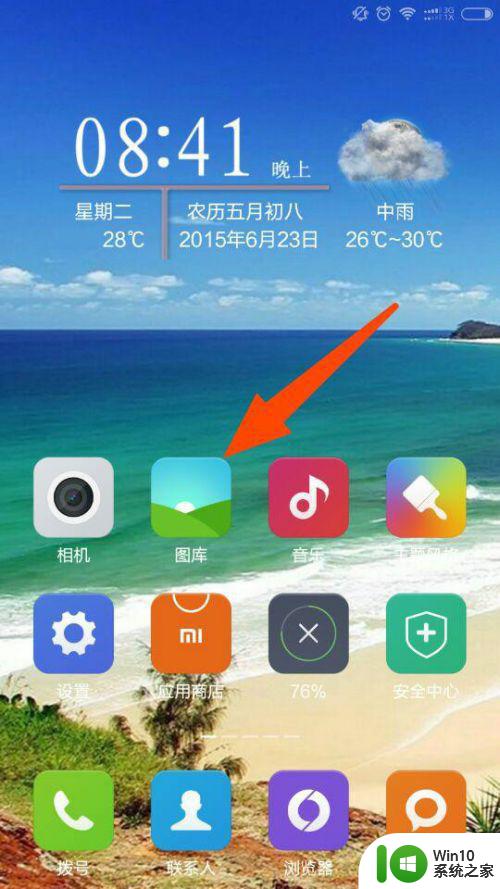
2.进入相册后,选择自己要通过蓝牙发送的照片。如果需要同时发送多张照片,点击某一张照片3-5秒,会勾选好这张照片,再勾选其他照片。
选择好照片后,选择下方的——发送
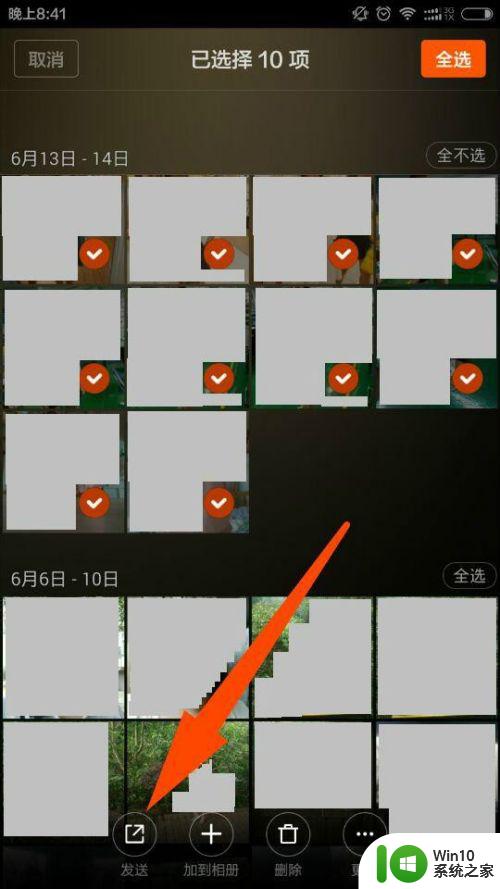
3.选择发送后,会出现手机里可以发送照片的软件及功能,选择——蓝牙。
其实像QQ、短信、微信这些都可以发送照片,但是它有一定的限制。像QQ、微信,就须要在网络畅通的情况下进行,而且最好是在WIFI下使用,因为传照片很费手机流量。而短信传照片,则要收取费用。相对比下来,使用蓝牙还是很方便、省事的。
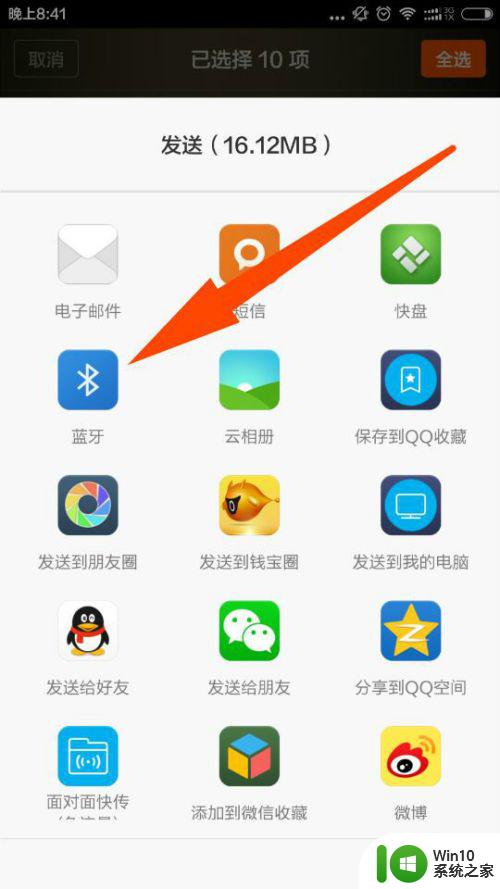
4.选择蓝牙后,会弹出提示。需要将蓝牙打开,选择——打开
并且在这个时候,将朋友的手机蓝牙打开,同时打开 可搜索到此设备,这个很重要,不打开的话,别人是搜索不到蓝牙的。
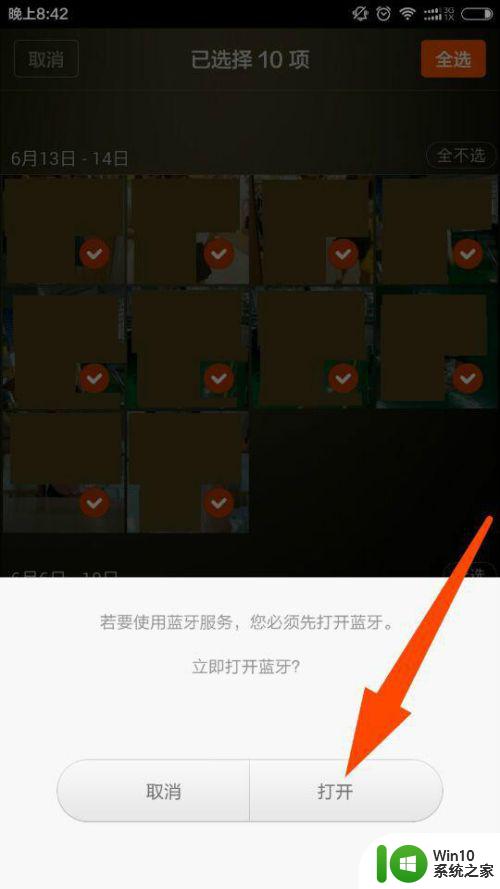
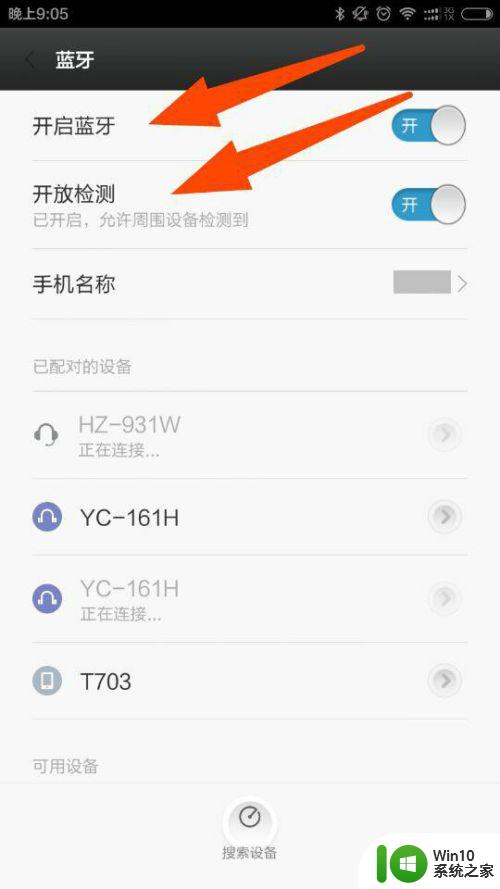
5.打开蓝牙后,进行——扫描查找设备
如果上一步中,朋友的手机蓝牙没有打开 可搜索到此设备,那么在这里就扫描不到对方的蓝牙。
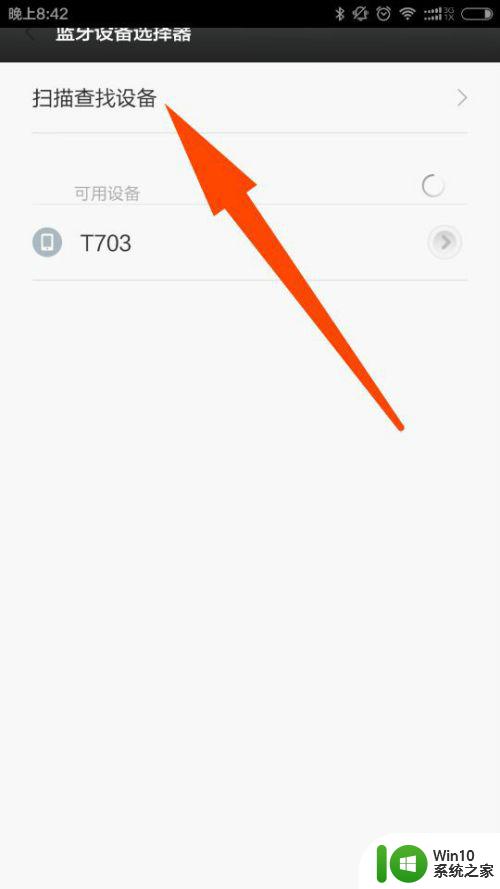
6.这里可能会需要等待几秒钟左右才能查找到朋友的手机蓝牙设备。
扫描出来后,选择对方蓝牙设备
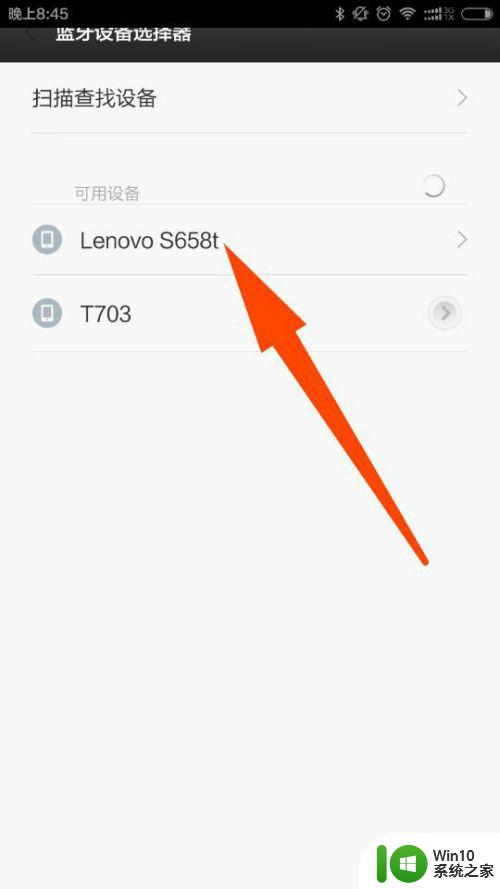
7.这时对方的手机会有提示是否接收,选择接收后,手机会进行传送,这样就OK了。
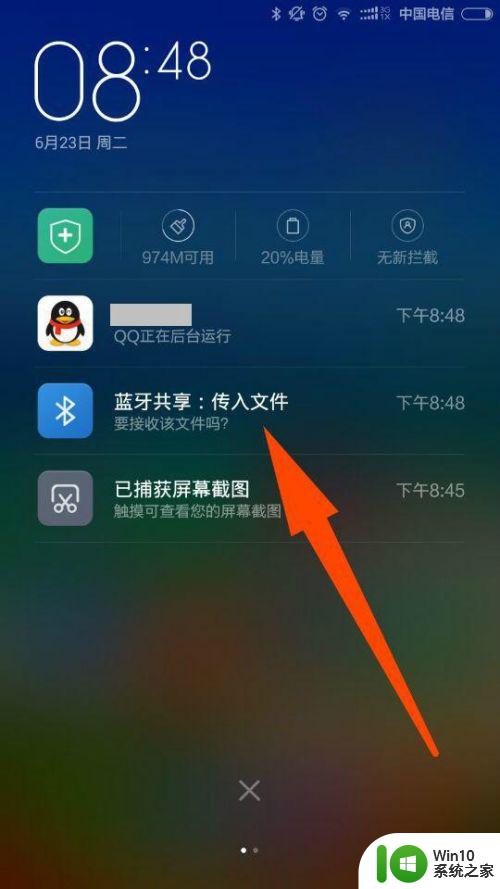
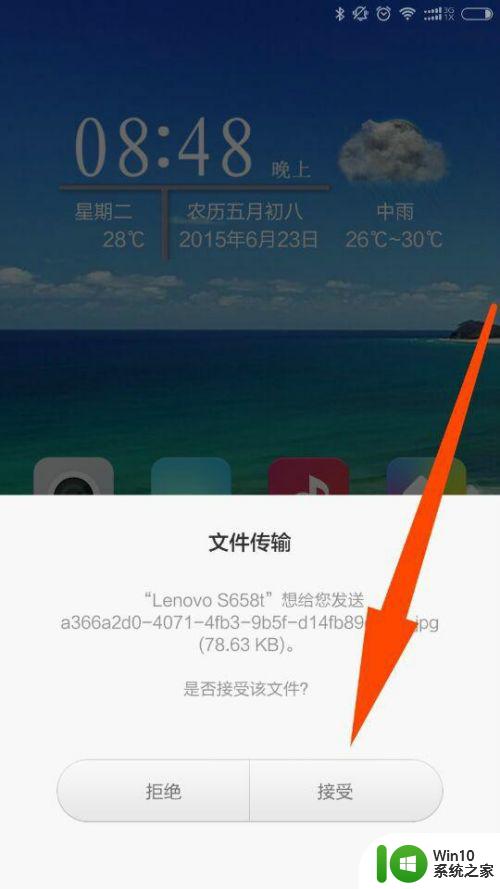
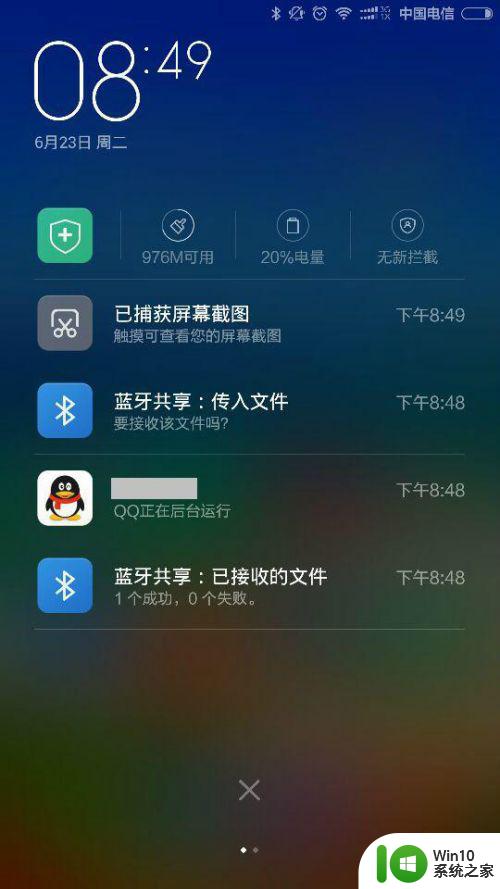
以上就是关于如何通过蓝牙传输照片的全部内容,如果您遇到相同的问题,您可以按照小编的方法进行解决。
连蓝牙怎么传照片 蓝牙传照片的步骤相关教程
- 怎么使用蓝牙传送照片 蓝牙传照片的步骤
- 安卓手机蓝牙传输照片给苹果手机 苹果和安卓手机之间如何通过蓝牙传送照片
- 电脑蓝牙传文件教程 电脑之间蓝牙传输文件步骤
- 电脑怎么往苹果手机里传照片 电脑照片传到iPhone的方法
- 手机往笔记本传照片 手机照片传到电脑上的方法
- 怎么往电脑上传照片 照片怎么传到电脑上
- 怎样用数据线连接苹果手机和电脑传送照片 通过iCloud实现苹果手机照片与电脑的同步和传输
- 怎么把电脑照片传到手机上 电脑中照片如何同步到手机
- 如何使用蓝牙传输文件 使用蓝牙传输文件的方法
- 电脑照片通过iTunes同步到iPhone手机 电脑照片通过iCloud照片库传到iPhone手机
- 苹果手机照片怎么传到电脑 苹果手机照片如何导入电脑
- 如何把iphone的照片导入电脑 怎样将大量照片从iPhone传输到电脑
- U盘拷贝时没有访问权限的解决方法 U盘拷贝文件没有访问权限怎么办
- 笔记本电脑显示电源已接通但未充电怎么办 笔记本电脑插上电源后无法充电的解决方法
- C盘哪些文件可以安全删除 如何判断C盘中哪些文件可以安全删除
- 三星笔记本455R4J u盘启动设置的方法 三星笔记本455R4J如何设置U盘启动
电脑教程推荐
- 1 笔记本电脑显示电源已接通但未充电怎么办 笔记本电脑插上电源后无法充电的解决方法
- 2 C盘哪些文件可以安全删除 如何判断C盘中哪些文件可以安全删除
- 3 三星笔记本455R4J u盘启动设置的方法 三星笔记本455R4J如何设置U盘启动
- 4 戴尔Latitude 3450设置U盘启动教程 戴尔Latitude 3450如何设置U盘启动
- 5 量产U盘常见的错误有哪些 量产U盘常见的问题有哪些
- 6 Windows8无法设置休眠功能怎么办? Windows8休眠功能设置失败怎么解决
- 7 U盘扫描修复后文件丢失不见如何找回 U盘文件丢失后如何恢复
- 8 U盘安全选项消失不见处理教程 U盘安全选项消失不见怎么办
- 9 U盘装机完格式化后无法使用怎么办 U盘装机完格式化后无法使用怎么恢复数据
- 10 电脑开机显示missing operate system处理方法 电脑开机显示missing operate system怎么办
win10系统推荐
- 1 惠普笔记本ghost win10 32位稳定旗舰版v2023.05
- 2 系统之家ghost win10 64位官方精简版
- 3 深度技术ghost win10 64位最新免费版v2023.05
- 4 萝卜家园win10 64位中文官方版
- 5 绿茶系统ghost win10 64位家庭优化版下载v2023.05
- 6 深度技术ghost win10 32位稳定专业版v2023.05
- 7 系统之家windows10 64位专业免激活版v2023.05
- 8 中关村ghost win10 32位游戏装机版v2023.05
- 9 华硕笔记本专用win10 64位经典专业版
- 10 深度技术ghost win10 64位专业破解版v2023.05