win10电脑双显卡如何切换 win10双显卡切换方法
更新时间:2023-12-22 12:44:49作者:yang
如今随着科技的不断进步,电脑在我们的日常生活中扮演着越来越重要的角色,而在众多电脑中,win10操作系统的普及也让许多用户享受到了更加高效和便捷的体验。对于那些拥有双显卡的win10电脑用户来说,如何切换显卡成为了一个备受关注的话题。本文将为大家介绍win10双显卡切换的方法,帮助用户更好地利用双显卡的优势,提升电脑性能和用户体验。无论是游戏、图形处理还是其他应用,掌握双显卡的切换技巧将为用户带来更多的选择和便利。让我们一起来了解一下吧。
具体方法:
1、桌面右键单击空白处,选择nvidia控制面板,如下图所示
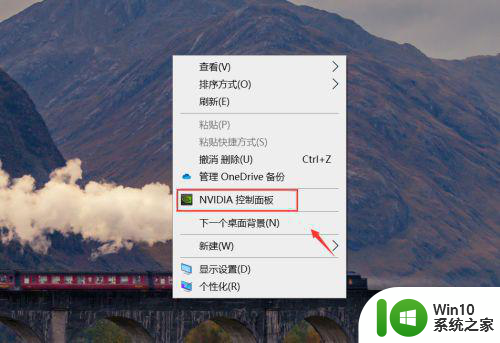
2、点击管理3D设置,如下图所示
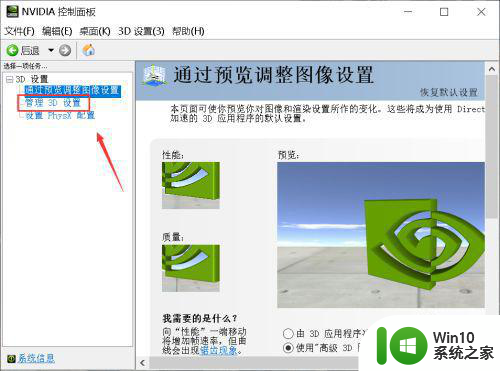
3、进入3D设置界面,里面有个首选图形处理器选项,目前可以看到是独立显卡,如下图所示
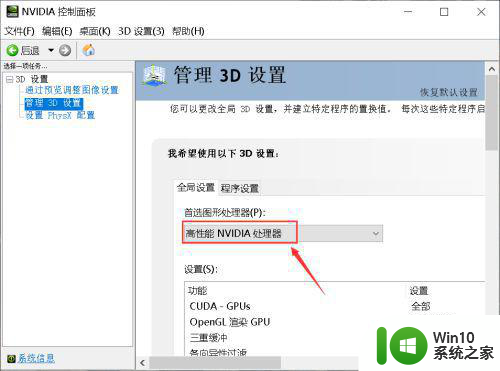
4、点击显卡列表,选择集成显卡,如下图所示
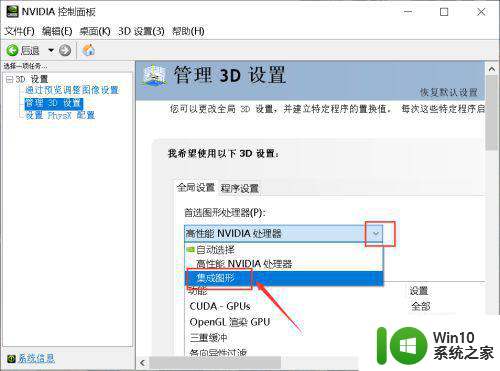
5、设置成集成显卡后,点击应用按钮即可,如下图所示
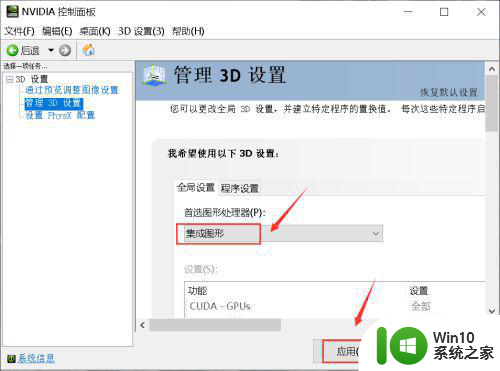
6、一般多数时候我们可以选择自动选择,显卡会自动切换,如下图所示
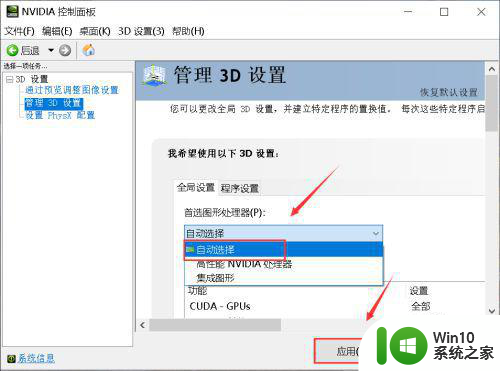
7、最后教大家一个强制切换方法,进入设备管理器,将其中一个显卡禁用即可!
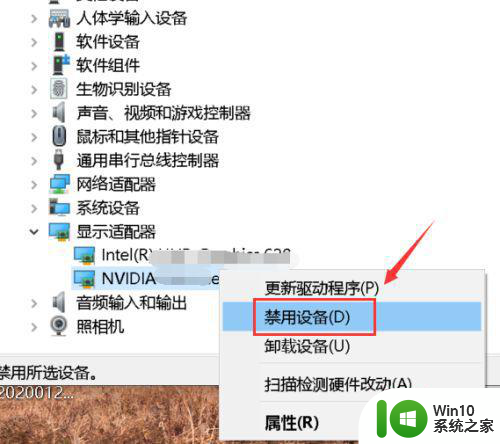
以上就是win10电脑双显卡如何切换的全部内容,还有不懂的用户可以根据小编的方法来操作,希望能够帮助到大家。
win10电脑双显卡如何切换 win10双显卡切换方法相关教程
- 双显卡win10电脑相互切换显卡的方法 win10双显卡切换方法
- win10如何使用集成显卡 Win10笔记本双显卡切换快捷键
- win10怎么设置核显和独显自由切换 win10系统双显卡切换独立显卡的详细教程
- win10双桌面切换的操作方法 win10双桌面如何快速切换
- w10电脑双系统切换设置方法 w10电脑里有双系统怎么切换
- 电脑双系统怎么来回切换 win7和win10双系统切换按哪个键
- win10电脑多屏显示如何切换 win10电脑多屏显示切换方法
- win7和win10双系统切换教程 win7和win10双系统切换步骤详解
- win10切换高性能显卡 win10怎么更换高性能显卡
- 苹果笔记本双系统如何切换win10 苹果双系统win10怎么切换运行
- 切换win10电脑两个桌面的2种方法 win10电脑双桌面切换快捷键
- 联想win10显卡设置为n卡方法 联想win10显卡切换为NVIDIA显卡的方法
- win10忘记开机密码怎么办简单方法 命令行进入 电脑忘记开机密码怎么办
- win10系统还原后开始菜单打不开处理方法 win10系统还原后开始菜单无法打开怎么办
- Win10 64位系统调节亮度的两种方法 Win10 64位系统如何调节屏幕亮度
- win10 打开文件夹 鼠标闪圆圈 打开卡顿 win10桌面鼠标右键卡顿解决方法
win10系统教程推荐
- 1 win10系统提示SearchIndexer.exe无法运行游戏的解决方法 Win10系统游戏无法运行SearchIndexer.exe解决办法
- 2 win10无法访问共享文件夹请与网络管理员联系怎么办 win10无法访问局域网共享文件夹解决方法
- 3 win10笔记本电脑开热点过一会就关了的详细处理方法 win10笔记本电脑开热点自动关闭怎么办
- 4 windows10输入cmd Win10 CMD命令大全
- 5 电脑装了win10后玩游戏fps值很低怎么回事 电脑win10游戏低fps怎么调整
- 6 win10点击文件夹中的搜索框无反应如何解决 Win10文件夹搜索框无法输入怎么办
- 7 语言栏怎么隐藏win10 Win10语言栏隐藏设置步骤
- 8 windows10查看显卡驱动的操作步骤 Windows10如何查看显卡驱动版本号
- 9 win10进入lol英雄联盟出现woops something broke如何处理 win10进入lol英雄联盟出现woops something broke怎么解决
- 10 win10电脑右下角时间不同步如何调整 win10电脑时间不同步怎么办
win10系统推荐
- 1 联想笔记本专用win10 64位流畅专业版镜像
- 2 萝卜家园Windows10 64位专业完整版
- 3 中关村ghost win10 64位克隆专业版下载v2023.04
- 4 华为笔记本专用win10 64位系统绿色版
- 5 联想笔记本专用Ghost Win10 64位精简专业版
- 6 电脑公司ghost win10 64位官方免激活版v2023.04
- 7 雨林木风Ghost Win10 64位完美官方版
- 8 雨林木风ghost win10 32位最新精简版v2023.04
- 9 技术员联盟ghost win10 32位 精简安装版系统
- 10 东芝笔记本ghost win10 32位免激专业版v2023.04