如何将固态硬盘设置为第一启动盘 固态硬盘如何设置为电脑的第一启动盘
更新时间:2023-12-20 12:39:09作者:yang
在现代科技发展的浪潮下,固态硬盘(SSD)作为一种新型的存储设备,以其高速读写、低能耗和可靠性等优势成为越来越多电脑用户的首选,许多人对于如何将固态硬盘设置为电脑的第一启动盘感到困惑。实际上将固态硬盘设置为第一启动盘并不复杂,只需要按照一定的步骤进行操作即可。接下来我们将详细介绍如何将固态硬盘设置为电脑的第一启动盘,以帮助读者更好地利用固态硬盘的优势,提升电脑的性能和启动速度。
下面以联想电脑为例,其他品牌电脑操作方式大同小异,大家可以参考。具体步骤如下:
1、将装有固定硬盘的电脑重启,在重启的同时按键盘上的F2按键。(不同的电脑型号进入bios的启动热键不同,大家可以自行去网上查询。)
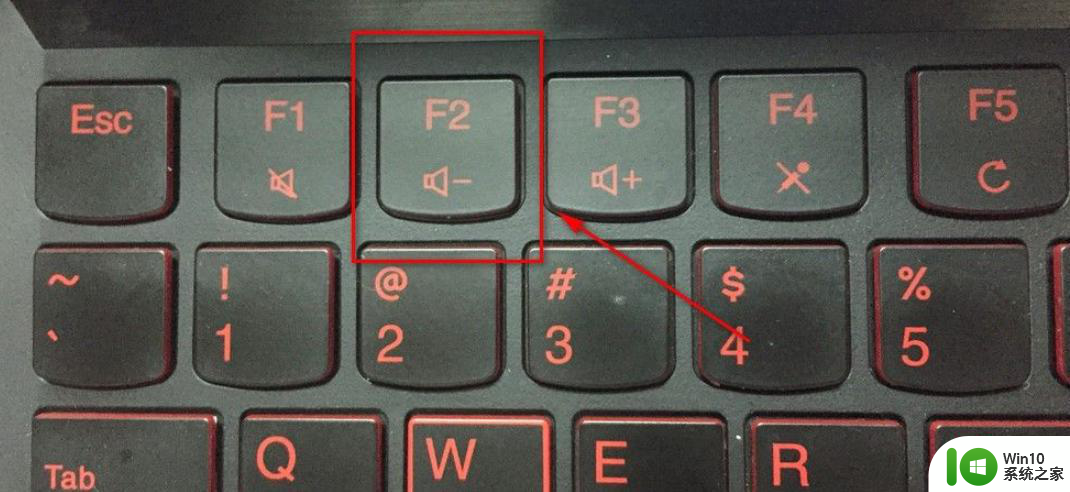
2、进入bios的界面,选择标题栏的boot选项。
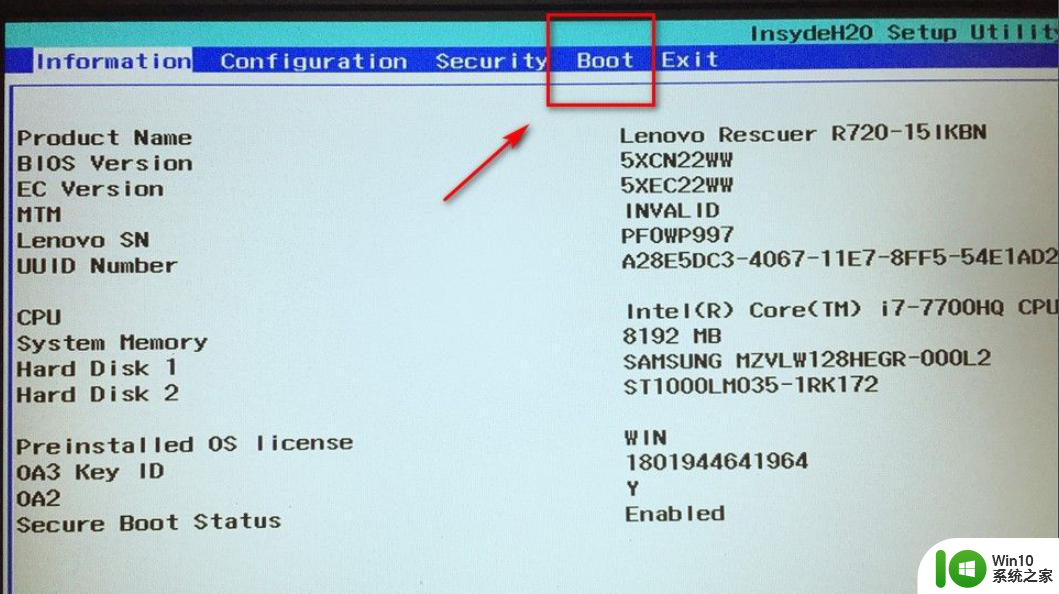
3、进入boot的界面,在界面下方可以看到启动的顺序排序。找到固态硬盘名称,通常名称包含ssd字符。
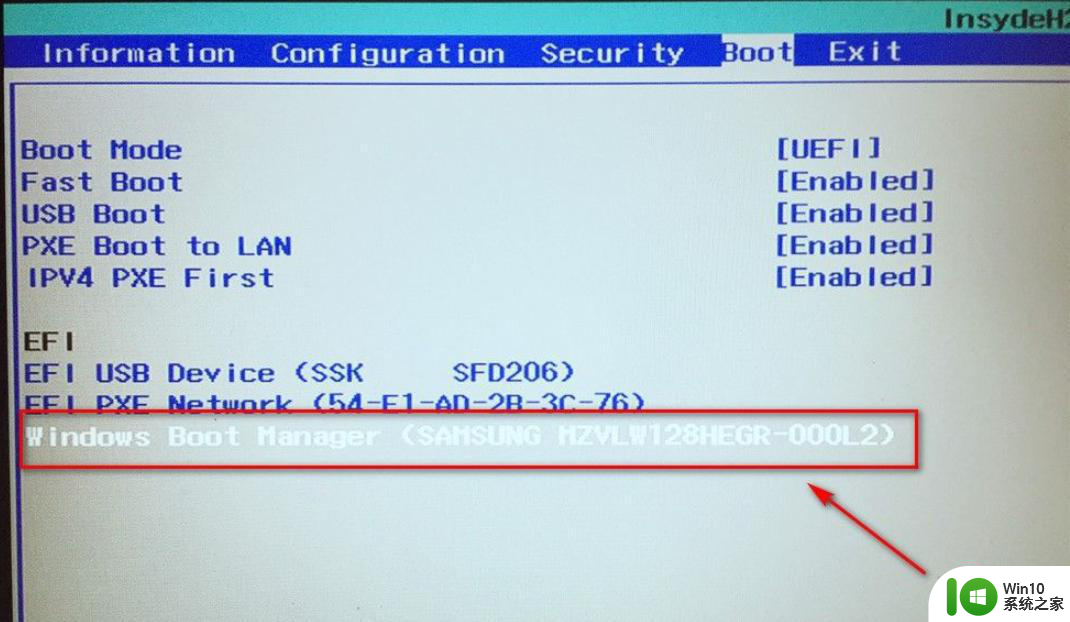
4、接着按F5或F6按键,将固态硬盘选项调整到第一位。(或者使用键盘的上下键调整也可以)
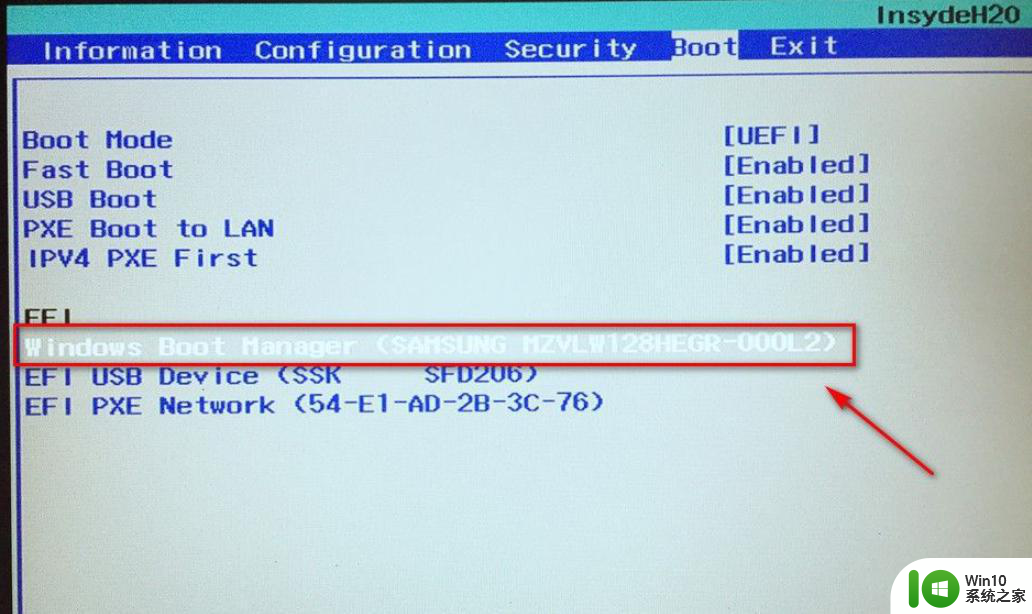
5、设置好后,按键盘的F10按键。然后弹出退出并保存的小窗口,这里点击yes选项。
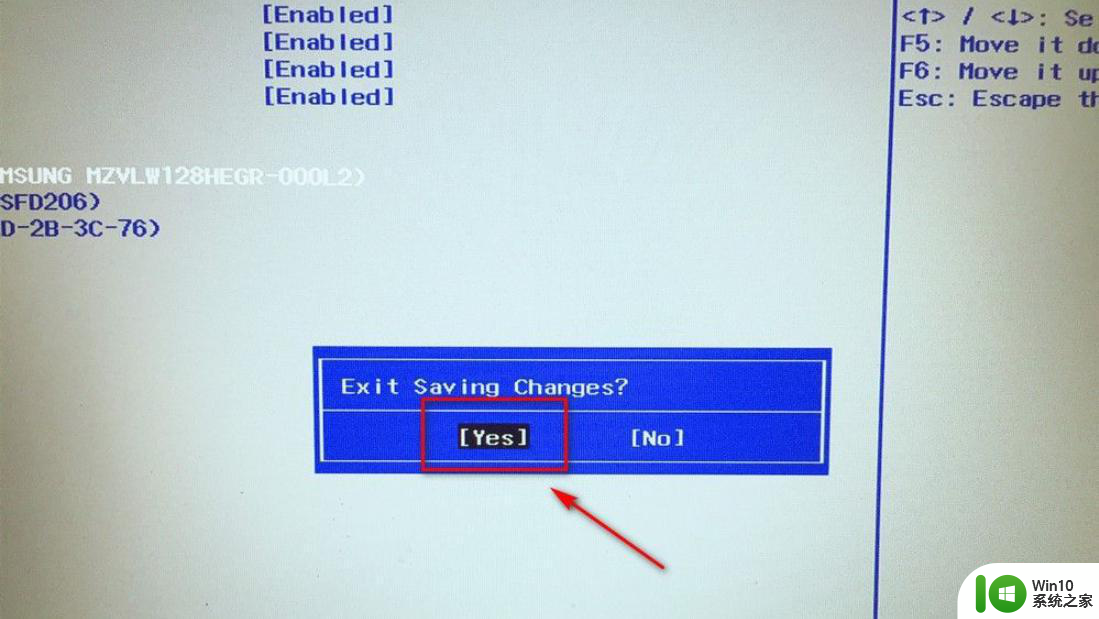
6、最后,电脑会重启,固定硬盘装有系统的话,就会优先从固态硬盘启动了。
以上就是如何将固态硬盘设置为第一启动盘的全部内容,如果遇到这种情况,你可以按照以上步骤解决问题,非常简单和快速。
如何将固态硬盘设置为第一启动盘 固态硬盘如何设置为电脑的第一启动盘相关教程
- 电脑固态硬盘和机械硬盘可以一起装吗 如何将固态硬盘和机械硬盘同时安装在一台电脑上
- 电脑两个固态硬盘启动盘win10怎么更改 电脑如何在两个固态硬盘中选择启动盘win10
- 为什么固态硬盘安装win10系统后无法启动 固态硬盘安装win10系统后无法启动怎么解决
- 固态硬盘装win7系统启动不了如何修复 固态硬盘安装win7无法启动怎么回事
- 台式机如何安装固态硬盘 台式电脑如何加装固态硬盘
- 如何确定电脑硬盘类型是否为固态硬盘 怎样确认系统是否安装在固态硬盘上
- 电脑可以固态和机械硬盘一起上吗 固态硬盘和机械硬盘如何同时安装
- 电脑装固态硬盘步骤 台式电脑固态硬盘安装步骤详解
- 台式机安装固态硬盘方法 台式电脑固态硬盘安装步骤
- 华硕笔记本如何设置电脑第一启动项 华硕笔记本电脑怎样设置第一启动盘
- win7无法安装nvme固态硬盘怎么办 如何让win7识别nvme固态硬盘
- 电脑系统怎么装到固态硬盘 怎样把系统转移到固态硬盘
- 装win7系统时出现“安装程序无法创建新的系统分区”如何处理 win7系统安装程序无法创建新的系统分区如何解决
- 联想小新air14重装win7蓝屏0x0000007b错误提示解决方法 联想小新air14重装win7蓝屏0x0000007b错误原因分析
- win10 64位系统无法安装Net framework3.5如何解决 win10 64位系统无法安装.Net framework3.5怎么办
- 安装完windows10usb共享网络连接不上怎么办 Windows10 USB共享网络连接失败怎么解决
系统安装教程推荐
- 1 装win7系统时出现“安装程序无法创建新的系统分区”如何处理 win7系统安装程序无法创建新的系统分区如何解决
- 2 为什么新买的电脑win11系统安装设计类软件很慢 win11升级后电脑变卡怎么办
- 3 w10的无线网卡驱动安装失败处理方法 w10的无线网卡驱动安装失败怎么办
- 4 win10刚安装完太卡 重装win10系统后电脑变得卡顿怎么解决
- 5 联想笔记本无法从应用商店安装程序解决方法 联想笔记本无法从应用商店下载软件怎么办
- 6 win10安装ansys找不到启动方式解决方法 win10安装ansys启动问题解决方法
- 7 荣耀笔记本安装win7旗舰版64位系统找不到适合的驱动程序怎么办 荣耀笔记本win7系统驱动下载
- 8 u教授一键u盘启动盘如何制作 U盘制作启动盘教程
- 9 笔记本U启动盘安装系统时按快捷键无响应解决方法 笔记本电脑U盘安装系统按键无反应怎么办
- 10 window7安装office出现语言不受系统支持怎么解决 Windows7安装office语言不受支持怎么办
win10系统推荐