win10如何使用集成显卡 Win10笔记本双显卡切换快捷键
Win10如何使用集成显卡?Win10笔记本双显卡切换快捷键是什么?在如今普及的笔记本电脑中,双显卡系统已经成为一种常见配置,通过切换集成显卡和独立显卡,用户可以根据实际需求来平衡性能和电池续航时间。而要快速切换双显卡,掌握正确的快捷键是非常重要的。接下来我们将介绍Win10笔记本双显卡切换的相关知识,让您轻松掌握操作技巧。
具体步骤:
1.打开开始菜单,输入sheb,点击设备管理器。
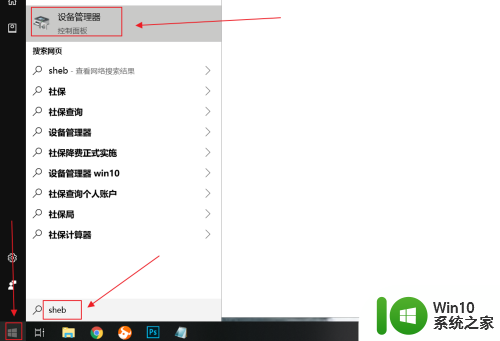
2.点击显示适配器。
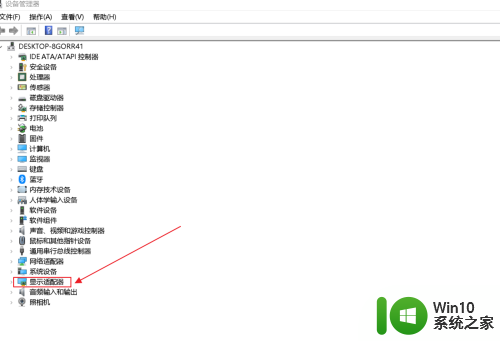
3.点开后我们可以看到有两个显卡,第一个是电脑自带。第二个是独立显卡。
4.选择第一个自带的显卡,右键,点击禁用设备。
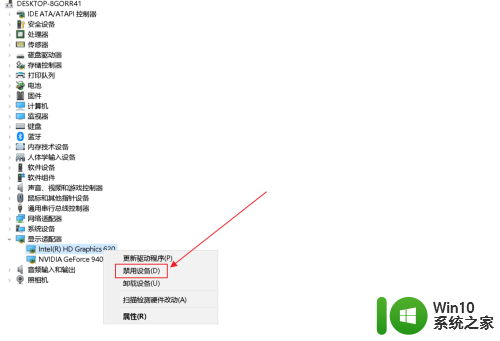
5.在弹出来的选项中,选择是。
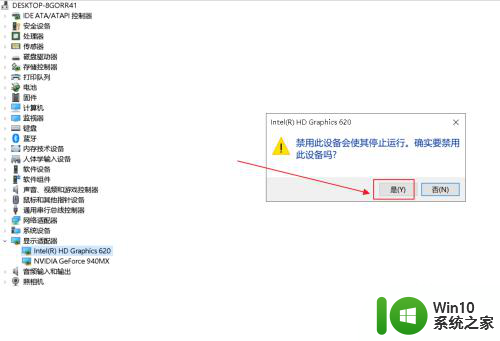
6.如果以后还要用,再点击启用设备就行。
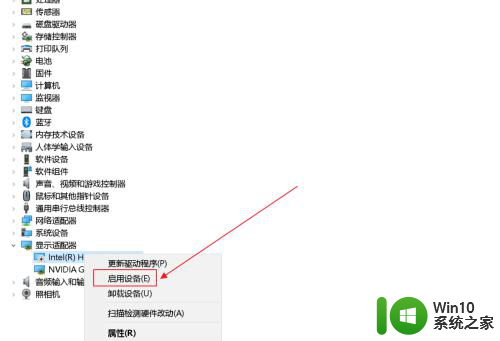
7.这时我们会发现之前的设置的屏幕大小改变了,需要重新调整。在桌面空白处,点右键,选择显示设置。
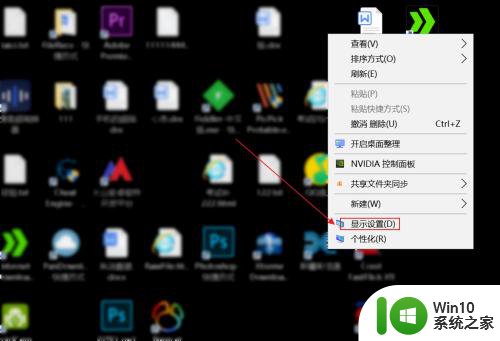
8.点击画红框的地方,会有下拉框出现。
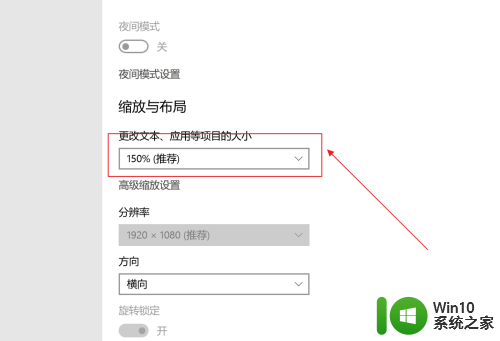
9.我们选择125%,桌面的图标会恢复之前的大小。
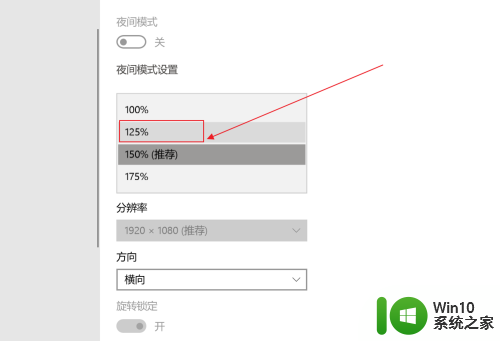
10.再次回到独立显卡处,右键选择更新驱动程序。
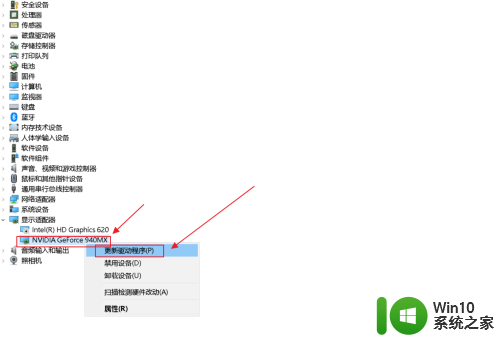
11.选择自动搜索更新。
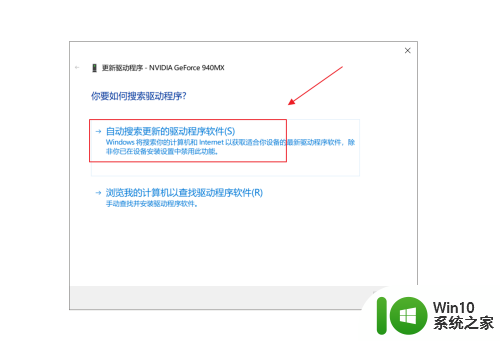
12.等待搜索,这个过程根据你的网速决定快慢。我等了30分钟左右。
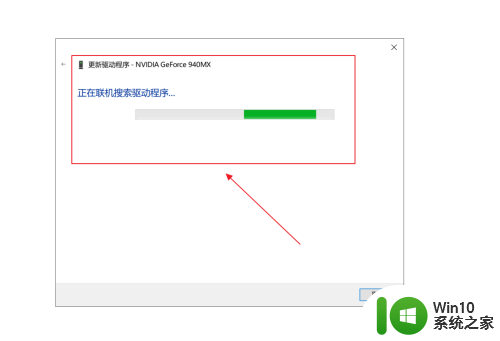
13.等待下载,下载完成后会自动安装。
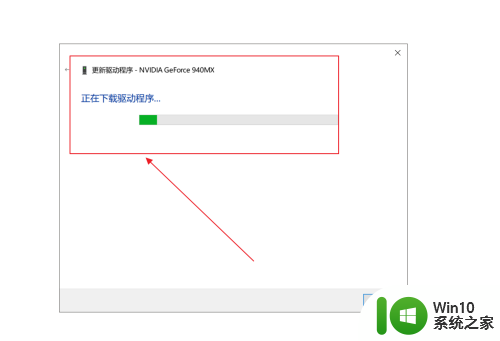
14.安装完成后,会有更新成功的提示,到此独立显卡就设置完成了。
这个教程耗时很长,如果能帮到你,请投我一票。
祝你心想事成,一生平安。
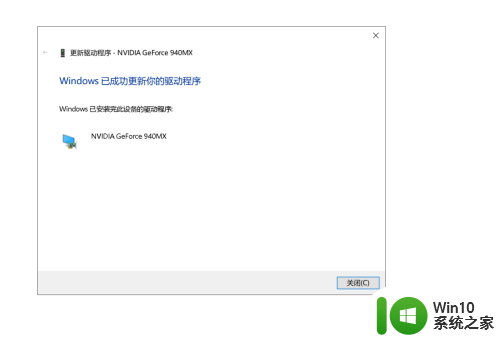
以上就是win10如何使用集成显卡的全部内容,有出现这种现象的小伙伴不妨根据小编的方法来解决吧,希望能够对大家有所帮助。
win10如何使用集成显卡 Win10笔记本双显卡切换快捷键相关教程
- 双显卡win10电脑相互切换显卡的方法 win10双显卡切换方法
- win10电脑双显卡如何切换 win10双显卡切换方法
- win10系统禁用集成显卡的教程 win10集成显卡可以禁用吗
- win10笔记本禁用集显的方法 win10笔记本禁用集显的步骤
- win10禁用集显的方法 如何在Win10笔记本上禁用集显
- win10系统两显卡叠加 Win10系统双显卡自动切换方法
- 分享win10双显卡的使用方法 Windows 10如何设置双网卡使用方法
- 笔记本电脑win10截屏快捷键是什么 如何在笔记本win10系统中使用快捷键进行截图
- win10怎么设置核显和独显自由切换 win10系统双显卡切换独立显卡的详细教程
- win10笔记本截图快捷键没反应的处理方法 win10笔记本截图快捷键无法使用如何解决
- win10禁用集成显卡会怎么样 win10禁用集成显卡后会出现什么问题
- win10禁用集成显卡的详细步骤 win10禁用集成显卡的方法有哪些
- win10局域网连接打印机无法打印 Win10正式版无法访问局域网电脑共享打印机
- win10用过的壁纸怎么删除 win10设置的壁纸删除方法
- 蓝牙鼠标链接win10特别的卡怎么办 蓝牙鼠标在Windows 10连接特别卡怎么解决
- win10提示不能确定电脑能否运行怎么解决 win10系统提示无法确定电脑是否能够运行怎么办
win10系统教程推荐
- 1 win10局域网连接打印机无法打印 Win10正式版无法访问局域网电脑共享打印机
- 2 win10系统右侧滑动菜单 Win10通知区域图标显示与隐藏调整
- 3 苹果笔记本w10系统触摸板点击怎么设置 苹果笔记本w10系统触摸板点击设置教程
- 4 window10默认游览器自动换为edge怎么设置 如何设置Windows 10默认浏览器为Chrome或Firefox
- 5 w10系统硬盘压缩只能一半怎么解决 w10系统硬盘压缩失败怎么办
- 6 win10 网络属性 win10如何修改网络属性设置
- 7 win10电脑同时用耳机和音响怎么设置 win10电脑同时使用耳机和音响的设置方法
- 8 u教授怎么做装win10系统盘 win10系统盘制作教程
- 9 win10应用商店无法联网0x80072F7D解决方法 win10应用商店无法联网0x80072F7D错误解决方法
- 10 win10点窗口没反应 win10开始菜单点击没反应解决方法
win10系统推荐