win11语言栏不能停靠任务栏如何解决 win11语言栏如何停靠到任务栏
更新时间:2024-01-17 12:44:29作者:jiang
Win11是微软最新推出的操作系统版本,它带来了许多令人激动的新功能和改进,一些用户在使用Win11时遇到了一个问题,即语言栏无法停靠到任务栏上。对于习惯使用多种语言输入的用户来说,这无疑给他们的操作带来了一定的不便。如何解决这个问题呢?本文将为大家介绍一些解决方法,帮助用户轻松地将语言栏停靠到任务栏上,提升操作的便利性和效率。
具体方法:
方法一
1、开始菜单,点击设置;
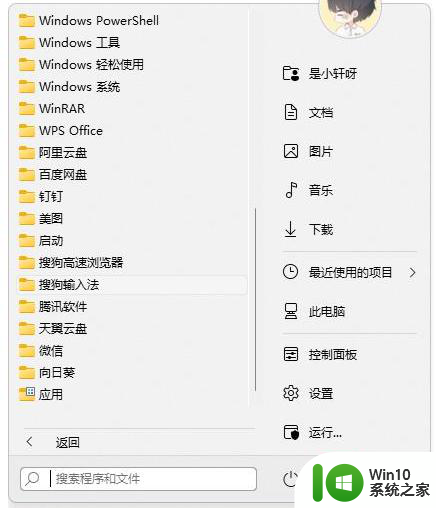
2、设置里找到时间和语言,找到输入;
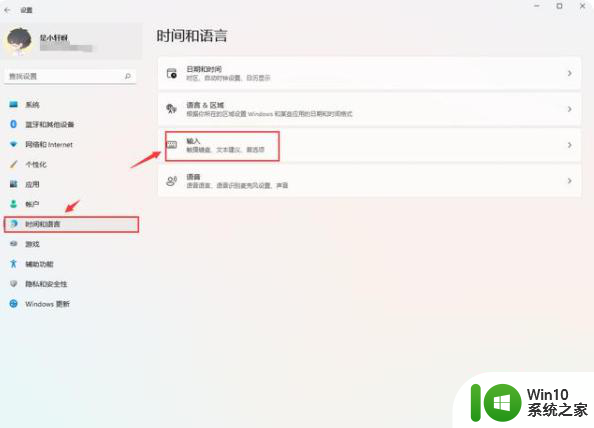
3、然后高级键盘设置;
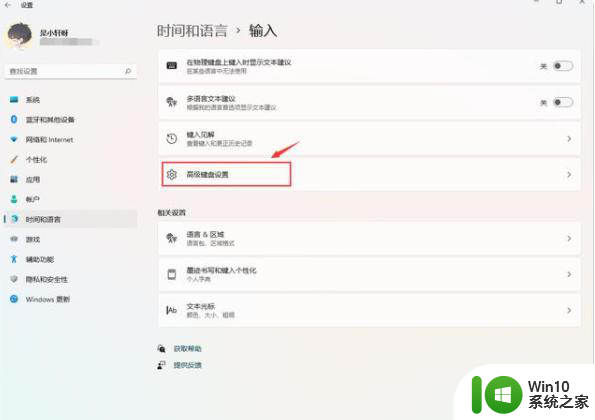
4、下边有个使用桌面语音栏,勾掉就可以了。
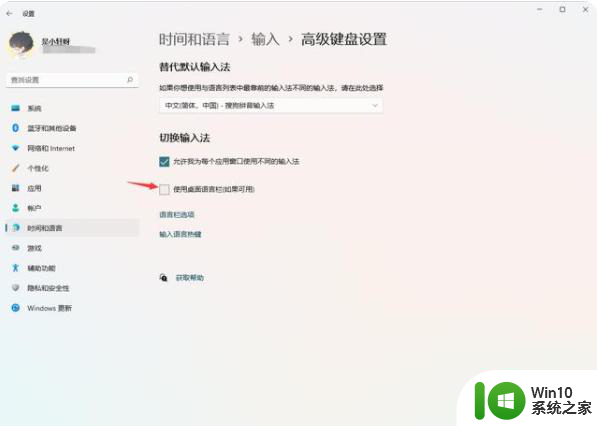
方法二
鼠标右键点击输入法左侧的图标。
鼠标右键点击输入法左侧的图标后,点击隐藏状态栏。
点击隐藏状态栏后,选择隐藏到托盘区。
选择隐藏到托盘区后,输入法就放到任务栏上面了。
点击鼠标右键,选择恢复状态栏就可以取消隐藏。
以上就是win11语言栏不能停靠任务栏如何解决的全部内容,有遇到相同问题的用户可参考本文中介绍的步骤来进行修复,希望能够对大家有所帮助。
win11语言栏不能停靠任务栏如何解决 win11语言栏如何停靠到任务栏相关教程
- 如何将Win11语言栏设置为停靠于任务栏 Win11语言栏停靠于任务栏的操作方法
- win11任务栏靠右边如何解决 win11任务栏靠右边如何调整
- win11输入法停靠于任务栏怎么设置在任务栏里 Win11输入法停靠于任务栏设置方法
- win11怎样把语言栏放到任务栏 win11把语言栏放到任务栏的方法
- win11任务栏设置为靠左的方法 win11如何设置任务栏靠左
- win11任务栏图标靠左如何设置 win11任务栏怎么靠左显示
- win11如何设置任务栏图标靠左 win11任务栏图标如何调整位置
- win11怎么把任务栏调到右边 win11任务栏靠右调整方法
- windows11任务栏一直转圈如何解决 win11任务栏转圈不停怎么办
- win11任务栏怎么把搜索关闭 Win11任务栏如何停用搜索功能
- win11任务栏如何设置为靠左 win11任务栏如何调整位置为靠左边缘
- win11语言栏无法隐藏解决方法 win11语言栏显示不了怎么办
- win11电池电量不足提醒 Win11笔记本电池低电量通知关闭步骤
- win11初始桌面什么样 win11如何恢复传统桌面
- 为什么win11关机usb灯还亮 Win11电脑关机后键盘鼠标灯怎么办
- win11如何打开安全启动,win11系统开启安全启动的步骤 win11安全启动设置方法
win11系统教程推荐
- 1 win10有没有密钥有什么区别 Win11产品密钥和Win10产品密钥有什么不同
- 2 win11电脑的任务栏怎么隐藏 怎么在Win11中隐藏任务栏
- 3 为什么win11有些软件打不开 Win11无法启动exe应用程序的解决办法
- 4 win11瘦身软件 Windows 11 Manager(win11优化软件) v1.4.0 最新版本更新
- 5 网银不兼容win11edge解决视频 Win11 Edge浏览器不支持网银的解决方法
- 6 win11家庭版有广告吗? Windows11如何关闭小组件广告
- 7 win11 弹窗确认 如何取消Win11每次打开软件的提示确认
- 8 win11笔记本电脑蓝牙图标不见了怎么办 Win11蓝牙图标不见了怎么恢复
- 9 win11将安全信息应用到以下对象时发生错误 拒绝访问怎么解决 Win11安全信息应用错误拒绝访问解决方法
- 10 win11启动删除 Win11删除休眠文件hiberfil.sys的步骤