win11怎样把语言栏放到任务栏 win11把语言栏放到任务栏的方法
更新时间:2023-07-13 18:07:39作者:jzjob
Windows 11操作系统提供了许多个性化选项,使用户能够根据自己的喜好和需求定制界面。其中一个常见的需求是将语言栏放置在任务栏上方便快速切换输入法或语言设置。然而,对于一些用户来说,他们可能会感到困惑,不知道如何将语言栏放到任务栏上。如果你也遇到了这个问题,不要担心,接下来,小编就带大家学习一下把语言栏放到任务栏的具体方法。
具体方法:
1.右键点击屏幕,左下角的开始按钮。选择设置的菜单。
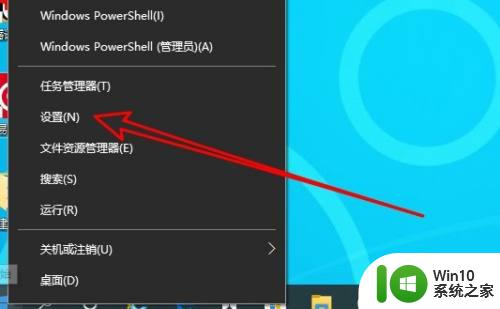
2.接着在打开的设置窗口,点击时间和语言的图标。
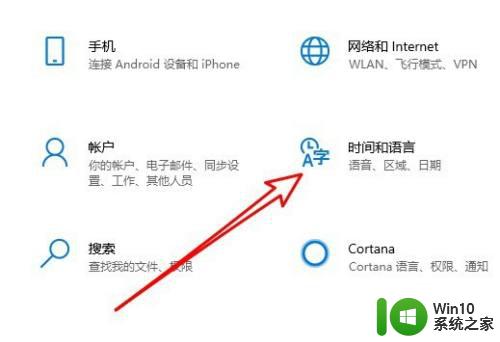
3.然后再打开的窗口,点击语言的菜单。
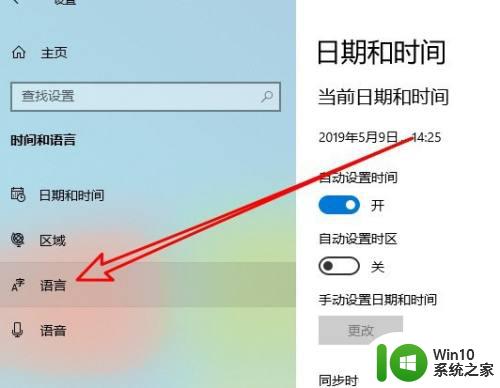
4.在右侧窗口点击选择始终默认使用的输入法快捷链接。
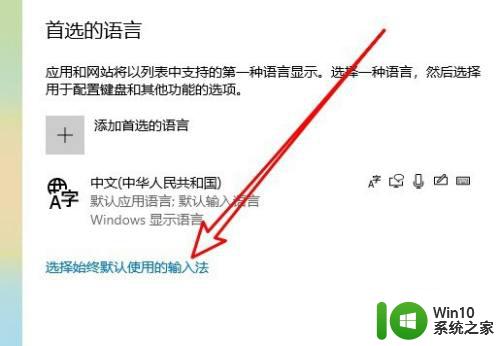
5.接着在打开窗口,我们点击语言栏选项的快捷链接。
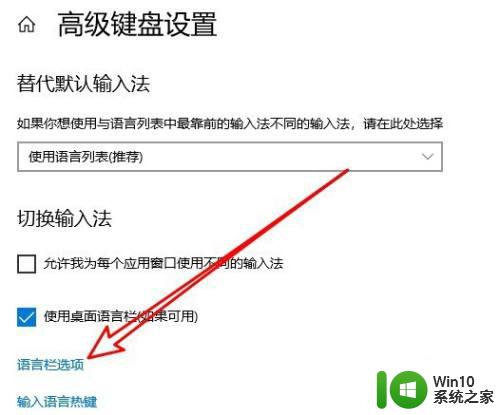
6.接下来在打开的窗口,我们找到并选择停靠于任务栏的选项。
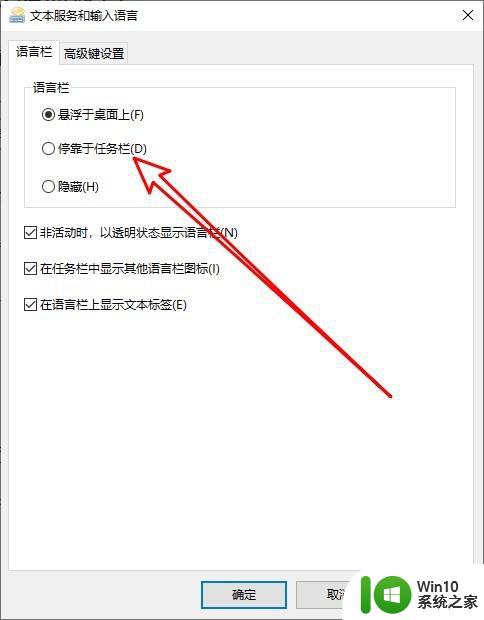
7.这时我们可以看到我们的语言栏已经在任务栏当中了。
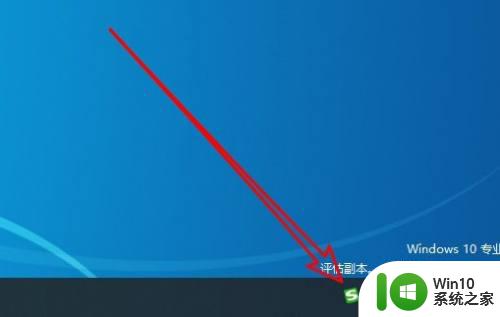
以上就是win11怎样把语言栏放到任务栏的全部内容,还有不懂得用户就可以根据小编的方法来操作吧,希望能够帮助到大家。
win11怎样把语言栏放到任务栏 win11把语言栏放到任务栏的方法相关教程
- win11语言栏不能停靠任务栏如何解决 win11语言栏如何停靠到任务栏
- win11整个任务栏调到左边 win11怎样把任务栏放在左边
- 如何将Win11语言栏设置为停靠于任务栏 Win11语言栏停靠于任务栏的操作方法
- win11菜单栏放到左边的方法 win11怎么把任务栏布局改为靠左
- win11怎么把任务栏调到右边 win11任务栏靠右调整方法
- win11怎样把任务栏变透明 win11把任务栏变透明的方法
- w11任务栏怎么弄到边上 Win11任务栏侧面放置方法
- win11拖拽到任务栏打开 Win11任务栏拖放功能开启方法
- win11怎么把任务栏弄到左边 win11任务栏如何左移
- win11任务栏图标放左边的方法 win11怎么把任务栏图标移动到左边
- win11如何把此电脑固定到任务栏 win11怎样把此电脑固定到任务栏
- win11语言栏无法隐藏解决方法 win11语言栏显示不了怎么办
- win11如何不用pin登录 Win11关闭pin码登录的详细方法
- win11开始菜单上的抖音哪来的 Win11电脑版如何体验抖音
- win11更改用户账户控制 Windows标准用户UAC行为更改方法
- win11开机取消microsoft账户登录 Win11开机取消微软账户登录步骤
win11系统教程推荐
- 1 win11如何不用pin登录 Win11关闭pin码登录的详细方法
- 2 win11开始菜单上的抖音哪来的 Win11电脑版如何体验抖音
- 3 win11微软如何退出账户 win11退出微软账号步骤
- 4 win11随意排序 Win11桌面图标随意摆放教程
- 5 win11以管理员方式运行命令提示符怎么操作 Win11如何以管理员权限运行命令提示符
- 6 Win11电脑蓝屏显示DPC WATCHDOG VIOLATION解决方案 Win11电脑蓝屏DPC WATCHDOG VIOLATION怎么办
- 7 电脑推送了win11,点击了暂时使用win10 win10升级win11没有收到推送怎么办
- 8 win11每点开一个东西就弹一个界面 电脑打开文件夹自动弹出新窗口怎么办
- 9 win11壁纸文件在哪里 win11壁纸保存位置详细说明
- 10 win11 ipv4和ipv6都显示无网络访问权限 IPv6有网但IPv4无网络访问权限怎么办