台式机接蓝牙耳机语音没声音怎么办 台式机连接蓝牙耳机后无声音问题解决方法
在使用台式机连接蓝牙耳机时,有时候会遇到无声音的情况,让人困扰不已,这个问题可能是由于驱动程序不兼容、蓝牙连接不稳定或者音频设置有误等原因引起的。不过幸运的是针对这一问题,我们可以通过一些简单的解决方法来解决。接下来我们将介绍一些解决台式机连接蓝牙耳机无声音问题的方法,帮助大家快速解决这一困扰。
具体方法:
方法一:检查
1、鼠标点击windows菜单,然后点击设置按钮,进入设置界面。如图所示。
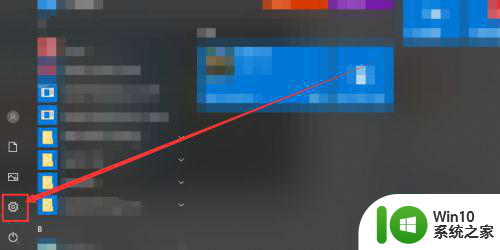
2、再蓝牙栏中点击添加蓝牙设备,然后查看我们的蓝牙是否真的链接成功。真的链接成功了,就按照第二种方法解决。
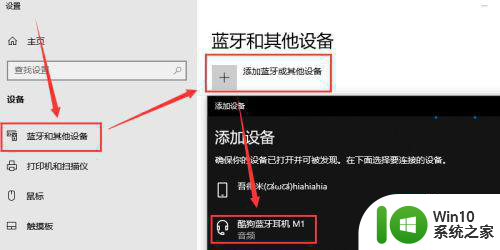
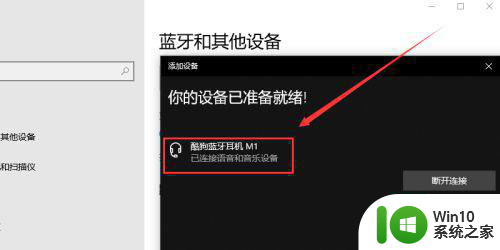
方法二:驱动
1、鼠标右键点击我的电脑按钮,然后点击属性按钮,进入电脑属性界面,如图所示。
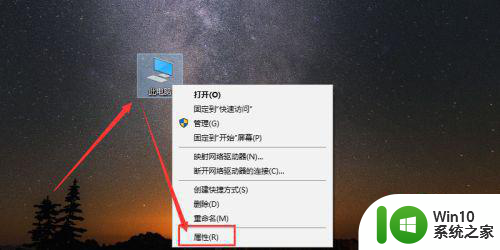
2、在电脑属性界面点击设备管理按钮,进入设备管理界面,如图所示。
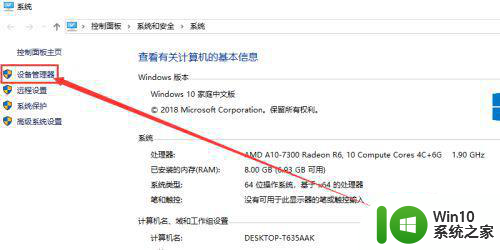
3、找到蓝牙设备和声音控制,鼠标右键点击,然后点击更新驱动,如果与声音有关的驱动没有问题,就看第三种办法。如图所示。
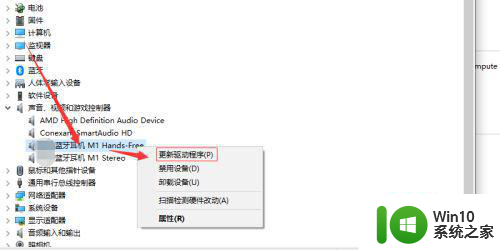
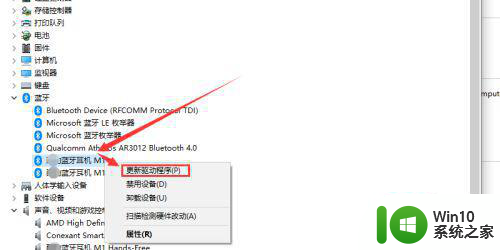
方法三:声音
1、查看电脑的喇叭图标是显示为静音状态,如果是的话,只需要增加一点声音即可。如图所示。
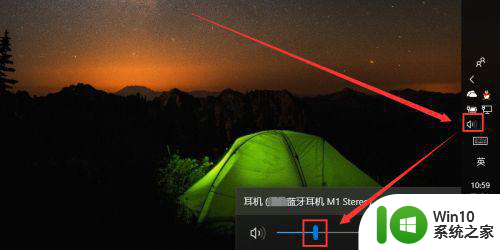
2、播放声音的输出设备要选蓝牙耳机,点击喇叭图标,然后点击上拉图标,选择蓝牙设备即可,如图所示。
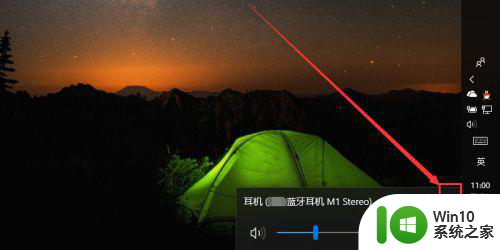
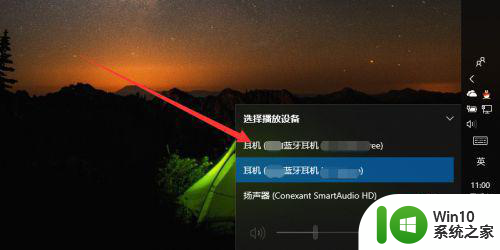
3、也可以鼠标右键点击喇叭图标,然后点击声音字样,如图所示。

4、然后在声音菜单栏中点击播放,进入播放板块,然后选择蓝牙设备,选择默认值,然后点击确定按钮,如图所示。
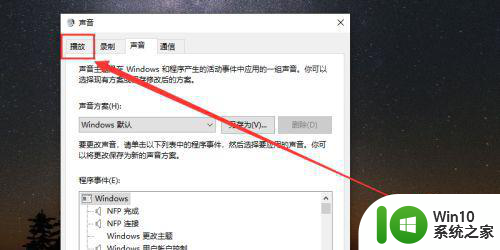
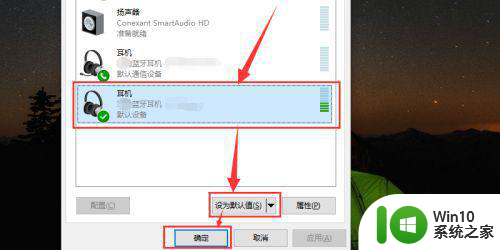
以上就是台式机接蓝牙耳机语音没声音怎么办的全部内容,还有不清楚的用户就可以参考一下小编的步骤进行操作,希望能够对大家有所帮助。
台式机接蓝牙耳机语音没声音怎么办 台式机连接蓝牙耳机后无声音问题解决方法相关教程
- 台式机连蓝牙耳机没声音如何修复 台式机蓝牙耳机连接成功但没有声音怎么解决
- 电脑连接蓝牙耳机听歌声音不同步怎么办 蓝牙耳机连接电脑一个耳机有声音一个没声音怎么解决
- 蓝牙耳机连接电脑无声音问题的解决方法 如何修复蓝牙耳机连接电脑后没有声音的情况
- 为啥电脑连蓝牙耳机没声音 联想ThinkPad连接蓝牙耳机无声音问题解决方法
- 蓝牙耳机右边没有声音 蓝牙耳机右耳没有声音怎么办
- 蓝牙耳机一个有声音一个没声音怎么弄 华为手机蓝牙耳机一个耳机连不上怎么连接
- 蓝牙耳机显示连接成功为什么没声音 蓝牙耳机连接电脑成功但没有声音的解决方案
- 为什么耳机连上蓝牙没声音 电脑蓝牙耳机连接成功但没有声音的解决方法
- 连上耳机没有声音怎么回事 蓝牙耳机没有声音怎么解决
- 蓝牙耳机连电脑声音断断续续怎么解决 蓝牙耳机连接电脑后声音不稳定怎么办
- 台式电脑如何连接蓝牙耳机 台式电脑蓝牙耳机设置步骤
- 苹果电脑连蓝牙耳机声音断断续续的详细解决方法 苹果电脑连接蓝牙耳机声音不稳定怎么办
- wps为什么打出来的字是红色的 wps字体为什么打出来是红色的
- 忘记解锁图案怎样解锁 三种简单解决手机图案密码忘记的方法
- 如何找回存储在u盘中不见了的文件 U盘文件丢失怎么办
- wps动画成果在哪呢 wps动画成果在哪个选项卡
电脑教程推荐
- 1 wps为什么打出来的字是红色的 wps字体为什么打出来是红色的
- 2 电脑系统u盘属性里面没有安全选项怎么办 电脑系统u盘属性安全选项缺失解决方法
- 3 电脑压缩包打不开显示压缩包已损坏或压缩格式未知怎么办 电脑压缩包打不开解压失败怎么办
- 4 文件夹里面怎么搜索wps的文件内容。 wps文件夹中搜索文件内容的方法
- 5 wps文字处理软件中对选定的单词按照英文字母顺序进行排序的方法
- 6 win8旗舰版开启收藏夹云同步的方法 win8旗舰版如何开启收藏夹云同步功能
- 7 wps怎样插入视频和音乐 wps插入视频和音乐的操作步骤
- 8 wps如何从ppt模式切换到打文章的那个版式去 wps如何切换到文章模式
- 9 wps怎么改变行距 wps行距怎么修改
- 10 明基笔记本电脑设置U盘启动的方法 明基笔记本电脑如何设置U盘启动
win10系统推荐
- 1 萝卜家园Windows10 64位专业完整版
- 2 中关村ghost win10 64位克隆专业版下载v2023.04
- 3 华为笔记本专用win10 64位系统绿色版
- 4 联想笔记本专用Ghost Win10 64位精简专业版
- 5 电脑公司ghost win10 64位官方免激活版v2023.04
- 6 雨林木风Ghost Win10 64位完美官方版
- 7 雨林木风ghost win10 32位最新精简版v2023.04
- 8 技术员联盟ghost win10 32位 精简安装版系统
- 9 东芝笔记本ghost win10 32位免激专业版v2023.04
- 10 电脑公司ghost win10 64位最新免激活版v2023.04