一招关闭win10快速访问的方法 Win10快速访问功能如何关闭
一招关闭win10快速访问的方法,Win10快速访问功能是一项方便用户快速浏览最近使用过的文件和文件夹的功能,对于一些用户来说,这个功能可能并不实用,甚至有时会给他们带来一些困扰。如果您也是其中之一,不用担心关闭Win10快速访问功能是相对简单的。通过以下一招,您可以轻松关闭这一功能,从而提升自己的计算机使用体验。
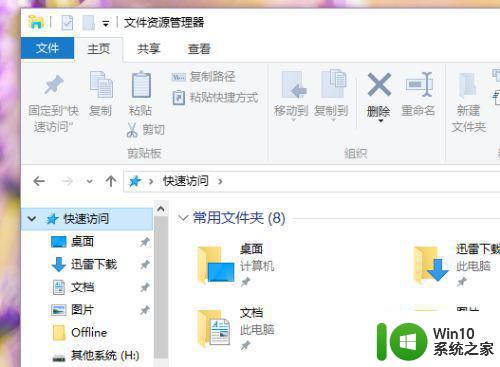
1、在电脑桌面上按下Windows徽标键+R键,打开Windows资源管理器,点击选择“查看”选项。
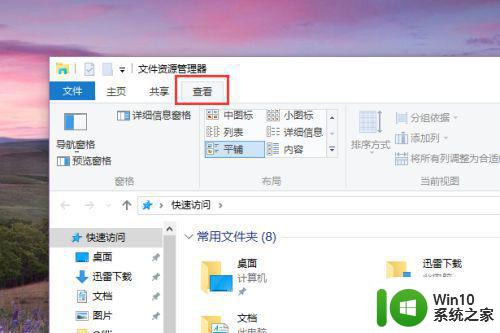
2、在查看页面中,点击页面右侧“选项”按钮,打开文件夹选项,然后进入文件夹属性选项设置。
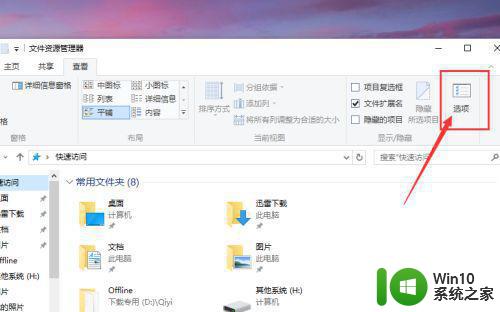
3、进入Windows属性设置页面以后,在首页中,取消“显示快速访问”的勾选,然后点击页面最下方“确定”按钮。
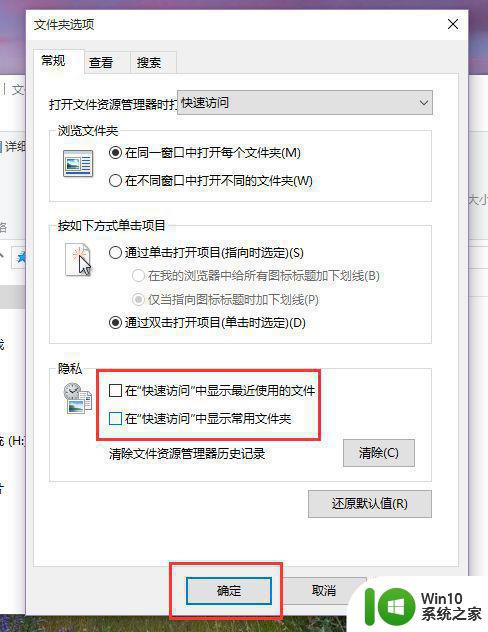
4、接下来,我们打开Windows资源管理器页面,然后在Windows资源管理器中就不会看到我们曾经访问过的文件了。
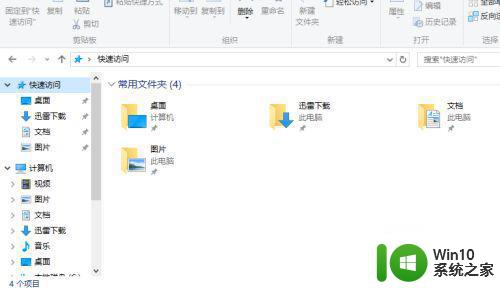
方法二:使用注册表编辑器进行修改1、在注册表编辑器中,我们可以通过修改注册表来彻底删除快速访问页面。首先我们需要在桌面上按下Windows徽标键+R键,打开运行菜单命令,输入“regedit”命令。
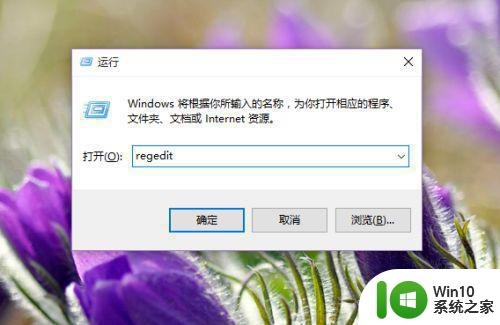
2、打开注册表编辑器页面之后,我们点击页面左侧依次定位到HKEY_CLASSES_ROOTCLSID{679f85cb-0220-4080-b29b-5540cc05aab6}ShellFolder目录。
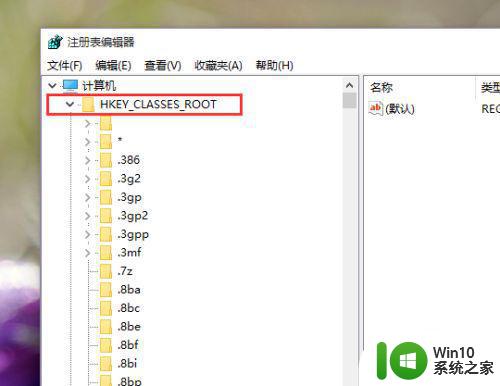
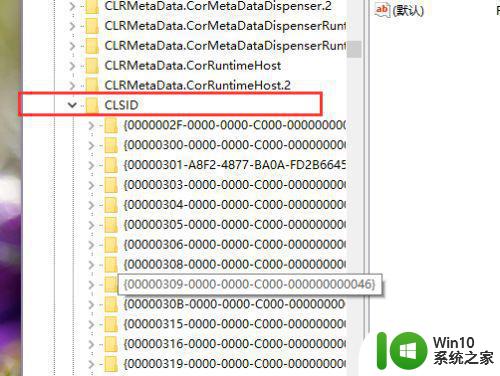
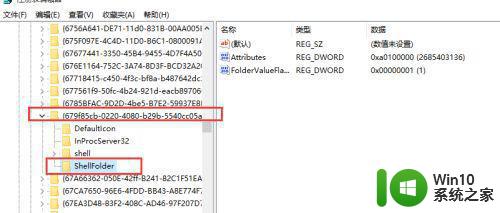 3、打开ShellFolder目录以后,我们对着该目录击右键,选择“权限”选项。
3、打开ShellFolder目录以后,我们对着该目录击右键,选择“权限”选项。
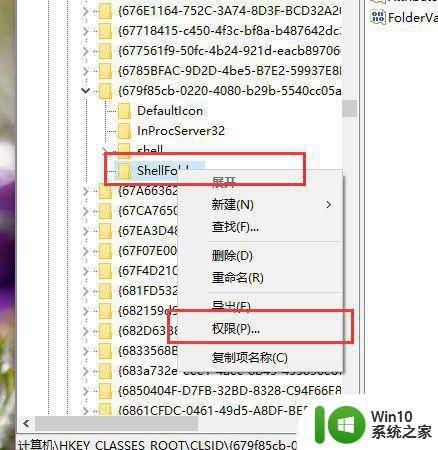
4、打开权限页面之后,我们选择Administrator账户,然后给该账户添加完全控制的权限,对当前登录的使用的账户也要添加同样的设置权限。
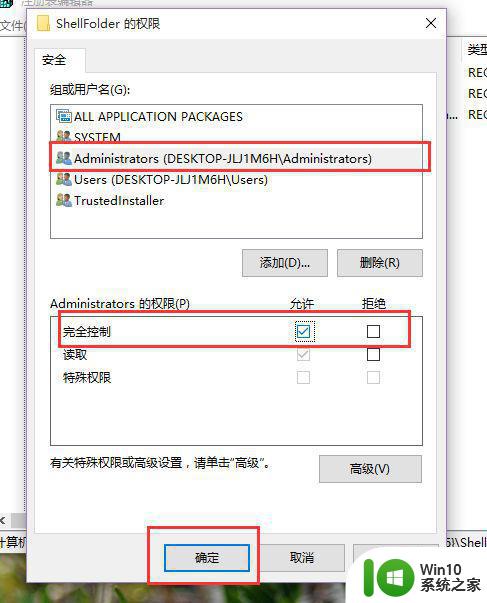
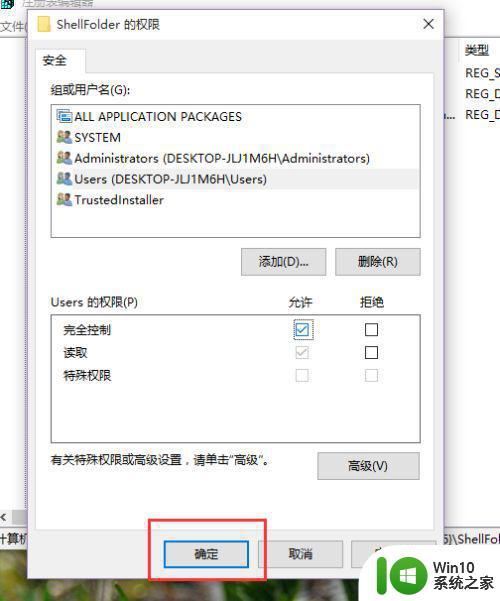
5、接下来,我们在右侧文件目录中找到“Attributes”目录,双击打开该目录,开始修改其数值。
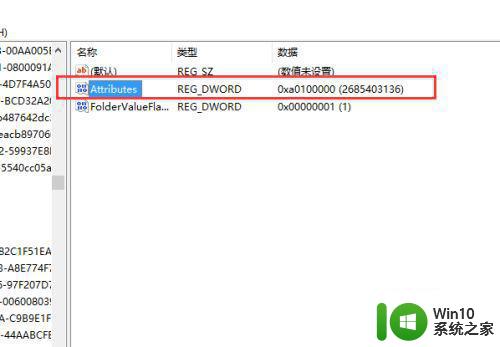
6、在打开的Attributes数值页面中,将其数值由a0100000修改为a0600000,然后点击确定按钮,保存相关设置。
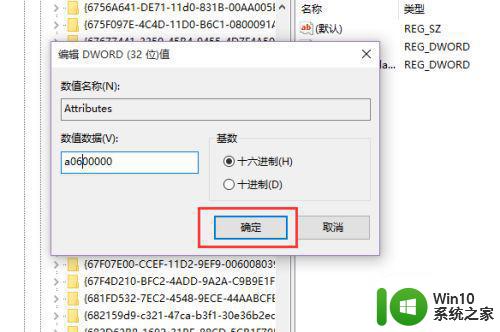
7、最后,我们需要重启一下资源管理器,打开Windows任务管理器,然后在任务管理器页面中找到“资源管理器”选项,右键点击“重新启动”按钮,在重启了资源管理器页面之后就不会再显示快速访问页面啦,小伙伴们赶快试试吧。
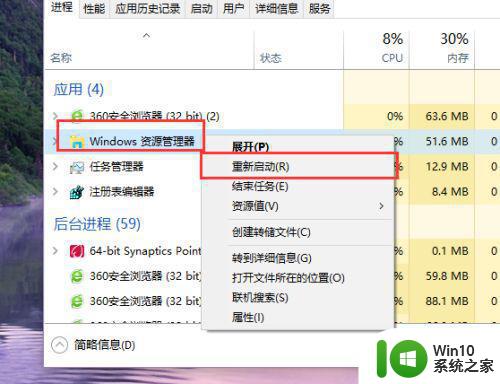
以上就是关闭win10快速访问的方法的全部内容,如果有不清楚的用户,可以参考以上步骤进行操作,希望对大家有所帮助。
一招关闭win10快速访问的方法 Win10快速访问功能如何关闭相关教程
- win10快速访问功能关闭方法 win10如何关闭快速访问功能
- win10怎么彻底关闭快速访问 win10如何关闭快速访问功能
- win10如何关闭快速访问功能 快速访问关闭步骤及注意事项
- win10关闭快速访问的方法 win10怎么关闭快速访问
- win10快速访问设置方法 如何将我的电脑设为win10快速访问
- win10系统的快速启动怎么关闭 如何关闭win10快速启动功能
- win10怎么设置电脑的快速访问 win10快速访问的设置方法
- win10快速启动关闭不了怎么办 如何关闭win10快速启动功能
- win10如何关闭电脑快速启动项 如何关闭Windows 10快速启动功能
- win 10如何关闭快速启动 win10关闭快速启动功能的步骤
- 手把手教你设置win10快速访问 win10快速访问设置方法
- win10删除快速访问记录操作方法 win10快速访问怎么删除记录
- win10在有网的环境下,无法联网 win10网线插好了但是无法上网怎么解决
- 电脑分屏win10未检测到其他显示器怎么办 win10电脑分屏设置未检测到其他显示器怎么办
- windows10笔记本设备管理器里不显示蓝牙怎么解决 Windows10笔记本蓝牙设备管理器中无法显示的解决方法
- win10 红警分辨率 Win10玩红警2不能全屏的原因
win10系统教程推荐
- 1 win10 红警分辨率 Win10玩红警2不能全屏的原因
- 2 win10更新桌面 Win10 更新补丁导致菜单桌面重置
- 3 win10系统关机时屏幕黑了但是没有关机如何修复 win10系统屏幕黑屏但无法关机怎么办
- 4 W7\W8.1升级到W10系统需要注意哪些事项 Windows 7升级到Windows 10系统的步骤和注意事项
- 5 windows10内网ip地址怎么设置 Windows10 设置IP地址步骤
- 6 电脑win10系统开机显示americanmegatrends如何处理 电脑开机显示americanmegatrends如何解决
- 7 win10系统更新提示正在等待下载处理方法 win10系统更新提示长时间等待下载处理方法
- 8 在win10系统中出现了d3dcompiler43.dll丢失怎么办 win10系统d3dcompiler43.dll丢失解决方法
- 9 win10提示错误代码0x80070002连不上网修复方法 Win10修复错误代码0x80070002无法连接网络方法
- 10 win10磁盘突然100% 电脑磁盘100%解决方法
win10系统推荐
- 1 深度技术ghost win10 32位稳定专业版v2023.05
- 2 系统之家windows10 64位专业免激活版v2023.05
- 3 中关村ghost win10 32位游戏装机版v2023.05
- 4 华硕笔记本专用win10 64位经典专业版
- 5 深度技术ghost win10 64位专业破解版v2023.05
- 6 联想笔记本专用Win10专业版64位系统镜像下载
- 7 联想笔记本专用win10 64位流畅专业版镜像
- 8 萝卜家园Windows10 64位专业完整版
- 9 中关村ghost win10 64位克隆专业版下载v2023.04
- 10 华为笔记本专用win10 64位系统绿色版