电脑打开ps软件卡死的修复方法 PS软件打开后卡死怎么办
电脑打开ps软件卡死的修复方法,当我们使用电脑打开PS软件时,时常会遇到一种令人头疼的情况,即软件在打开后卡死的现象,这种情况不仅会影响我们的工作效率,还可能导致数据丢失或其他问题。那么当PS软件打开后卡死时,我们应该如何解决呢?在本文中将为大家介绍一些常见的修复方法,帮助大家解决这一困扰。无论是对于专业设计师还是普通用户而言,这些方法都有着重要的参考价值。让我们一起来探索吧!
具体方法如下:
1、首先打开你电脑上的PS软件。
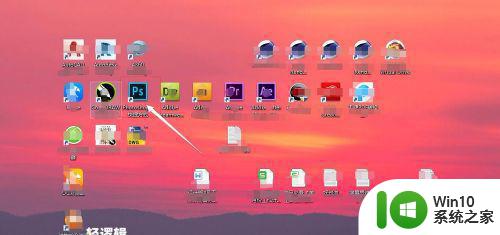
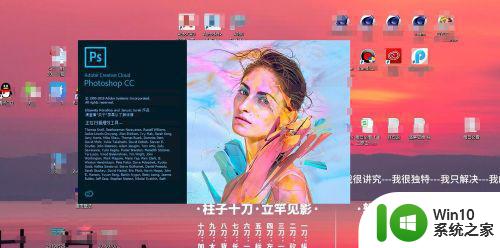
2、打开软件后,在最上面菜单栏找到“编辑”---“首选项”---“常规”,或者直接按快捷键“ctrl+k”也是可以直接调出“常规”。
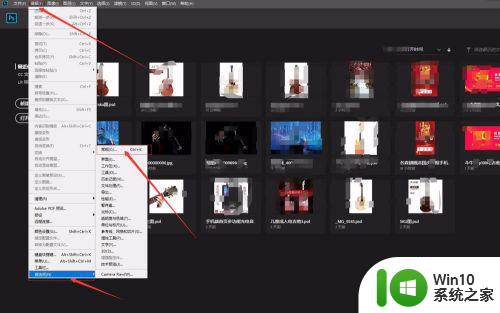
3、然后进去找到“文件处理”选项,在右侧在找到“自动储存恢复信息的间隔”,时间可以选稍微长一点,因为这个你选的太短,软件到自动时间会自动储存文件,可能储存的时候会卡一点,建议选择15与30分钟,可以根据自己调整。
4、接下来在找到Camer Raw 首选项,找到Camer Raw高速缓存选项,定期清空告诉缓存,选择位置,储存位置选择别的盘,不要选C盘,选稍微内存大的盘。然后确定就可以了。
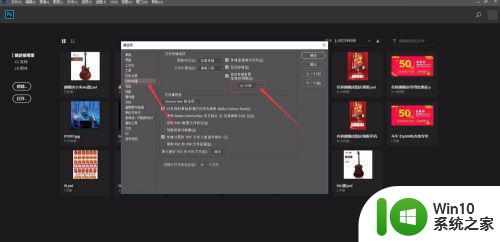
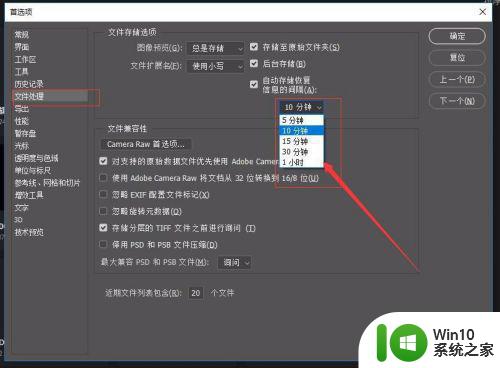
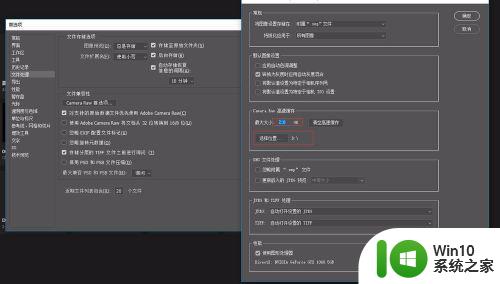
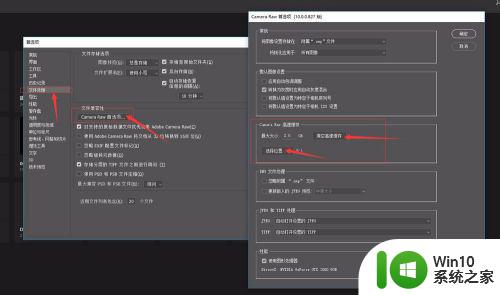
5、在回到之前首选项,在左侧,找到“性能”选项,这个是最关键的一步,很多卡是因为这里的问题,一个一个介绍下:
历史记录状态:历史记录在面板中所能保留的历史记录状态的最大数量,个人建议搞个30-50之间就可以了。
然后是高速缓存级别:图像数据的高速缓存级别数,是用于提高屏幕重绘和直方图显示的速度,如果是少量图层的大型文档选择较多的高速缓存级别就可以了。如果是较多图层的小型文档选择较少的高速缓存级别就可以啦。
高速缓存贴图:简单说就是PS一次储存或者处理的数据量,对于要快速处理的,具有较大像素的文档就选择较大的拼贴;对于像素较小的,具有许多图层的文档,选择较小的拼贴。
总结:如果是初学,配置较低的:高速缓存调到6-8就好,高速贴图调到小的也就是128或者132就好了。
如果是专业的,配置好的电脑:高速缓存调到5左右或者以下,高速贴图调到1024k或者1028k就好了。
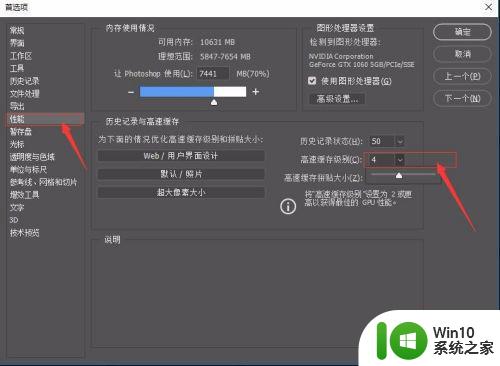
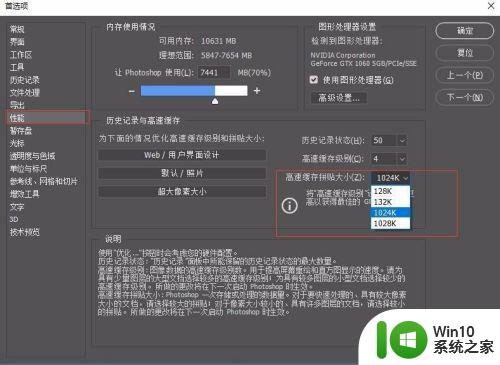
6、然后在会到左侧首选项,选中“暂储盘”,会看到有侧有小图标选择D盘或者其他内存的盘,建议不要选用C盘系统盘。可勾选2-3个盘就好。
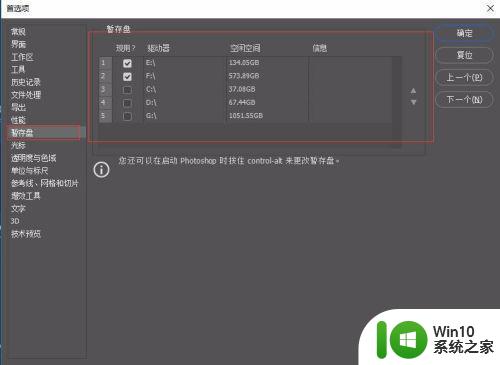
7、最后所有调好以后,点击右上角的确定就可以了。刚刚所有做的更改,要下次启动PS软件才会生效,所以改好之后,要重新把PS关闭,重新打开就可以使用了。
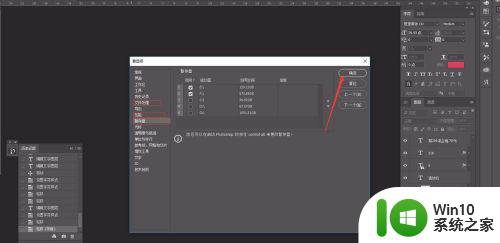
以上就是关于解决电脑打开PS软件卡死问题的全部内容,如果你也遇到了相同情况,可以按照这些方法来解决。
电脑打开ps软件卡死的修复方法 PS软件打开后卡死怎么办相关教程
- 电脑打开ps太卡的解决教程 电脑打开ps太卡怎么设置
- cad文件不大但是打开就卡死解决方法 CAD打开文件卡死怎么解决
- 电脑任务栏总是卡死的修复方法 电脑任务栏卡死怎么办
- 电脑运行几分钟就卡死的修复教程 电脑开机几分钟后卡死怎么办
- 电脑卡死了任务管理器打不开 无法打开任务管理器怎么解决电脑卡死问题
- 电脑开机后总卡死动不了如何解决 电脑开机后卡死不动怎么办
- win8.1电脑打开网页就死机解决方法 win8.1系统打开网页卡顿怎么解决
- xp打开文件桌面卡住修复方法 xp电脑桌面卡住怎么处理
- 使用cad软件修复cad文件的方法 CAD文件无法打开怎么办
- 电脑卡死点击软件没反应 电脑卡住后无法点击鼠标怎么处理
- 电脑底部任务栏经常卡死的修复方法 电脑任务栏卡死怎么办
- U盘打开卡死如何修复 U盘打开后无法正常操作怎么处理
- 三星笔记本455R4J u盘启动设置的方法 三星笔记本455R4J如何设置U盘启动
- 暴风音影没办法播放u盘上的电影怎么回事 暴风音影无法识别U盘里的视频文件怎么办
- 解决windows8系统没有声音的方法 Windows8系统声音失效怎么办
- 解决U盘无法识别的最佳方法 U盘无法识别怎么办
电脑教程推荐
- 1 三星笔记本455R4J u盘启动设置的方法 三星笔记本455R4J如何设置U盘启动
- 2 戴尔Latitude 3450设置U盘启动教程 戴尔Latitude 3450如何设置U盘启动
- 3 量产U盘常见的错误有哪些 量产U盘常见的问题有哪些
- 4 Windows8无法设置休眠功能怎么办? Windows8休眠功能设置失败怎么解决
- 5 U盘扫描修复后文件丢失不见如何找回 U盘文件丢失后如何恢复
- 6 U盘安全选项消失不见处理教程 U盘安全选项消失不见怎么办
- 7 U盘装机完格式化后无法使用怎么办 U盘装机完格式化后无法使用怎么恢复数据
- 8 电脑开机显示missing operate system处理方法 电脑开机显示missing operate system怎么办
- 9 苹果手机提示您的帐户已在App Store和iTunes中被禁用如何解决 如何解禁苹果手机在App Store和iTunes中被禁用的帐户
- 10 华硕P8H61-MX R2.0主板通过bios设置u盘启动的步骤 华硕P8H61-MX R2.0主板如何设置u盘启动
win10系统推荐
- 1 系统之家ghost win10 64位官方精简版
- 2 深度技术ghost win10 64位最新免费版v2023.05
- 3 萝卜家园win10 64位中文官方版
- 4 绿茶系统ghost win10 64位家庭优化版下载v2023.05
- 5 深度技术ghost win10 32位稳定专业版v2023.05
- 6 系统之家windows10 64位专业免激活版v2023.05
- 7 中关村ghost win10 32位游戏装机版v2023.05
- 8 华硕笔记本专用win10 64位经典专业版
- 9 深度技术ghost win10 64位专业破解版v2023.05
- 10 联想笔记本专用Win10专业版64位系统镜像下载