电脑打开ps太卡的解决教程 电脑打开ps太卡怎么设置
更新时间:2023-04-02 15:58:29作者:yang
Ps软件是一款制图软件,设计工作中经常会使用,用途广泛。有些用户反馈在使用电脑过程中出现卡顿的情况,导致此故障原因有很多,内存和硬盘容量太小、ps中处理运行的文件过大都会导致ps运行卡顿,针对此疑问,现在分享电脑打开ps太卡怎么设置。
具体方法如下:
1、打开电脑,在搜索中搜索ps软件,点击打开,操作如下。
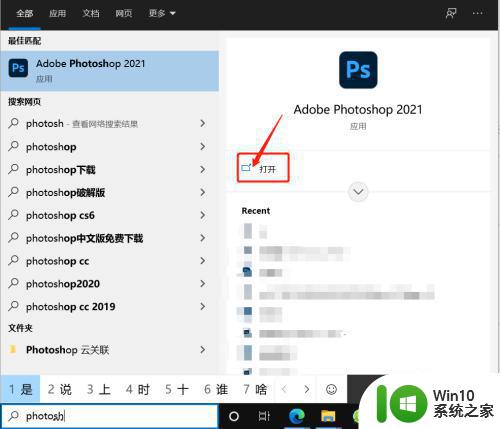
2、点击菜单栏的编辑—【首选项】—【常规】操作如下。
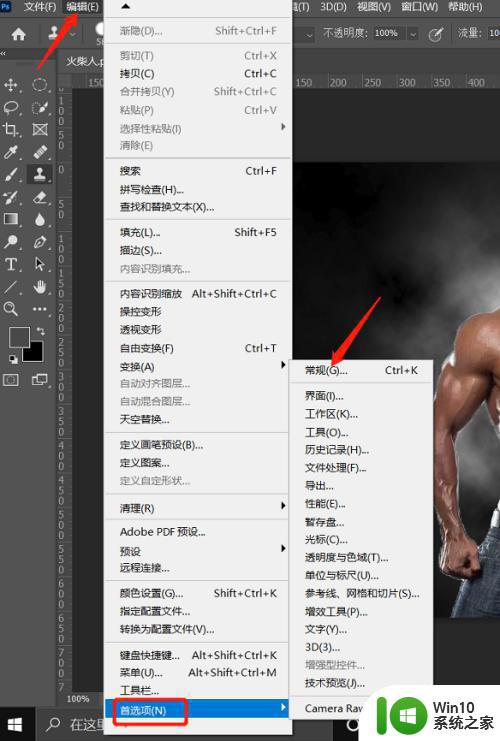
3、找到【性能】,历史记录状态更改为“50”左右(更具自己需要进行修改),高速缓存拼接大小调整为“4”,点击【确定】。
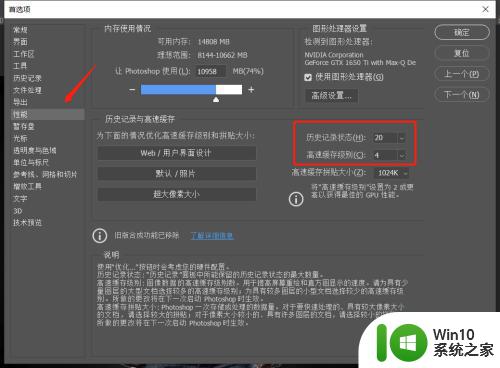
4、点击【增效工具】,取消【允许扩展连接到Internet】,点击【确定】,关机重新启动就可以解决卡顿的问题了。
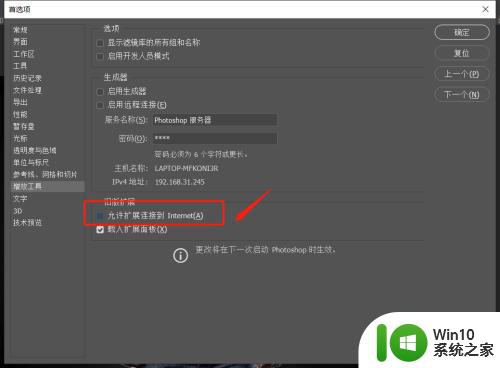
ps是一款制图软件,遇到电脑打开ps太卡的问题,参考以上几个步骤可以尝试即可修复。
电脑打开ps太卡的解决教程 电脑打开ps太卡怎么设置相关教程
- 电脑打开ps软件卡死的修复方法 PS软件打开后卡死怎么办
- ps打开很慢每次重启才会好 电脑打开PS CC2018启动缓慢
- 怎么用ps打开eps和ai格式图片 eps和ai图片怎么在ps打开
- win8.1电脑打开网页就死机解决方法 win8.1系统打开网页卡顿怎么解决
- PS打开图片失败的解决方法 Photoshop无法打开jpg图片怎么办
- ps卡顿严重怎么解决 ps用起来很卡如何优化
- ps显示缺少msvcp140.dll如何解决 PS打开找不到MSVCP140.dll是什么问题
- 电脑卡死了任务管理器打不开 无法打开任务管理器怎么解决电脑卡死问题
- xp设置电脑声卡的方法 xp电脑声卡设置教程
- 电脑开启远程桌面后画面总是很卡的解决方法 电脑开启远程桌面后画面卡顿怎么解决
- 电脑进程太多的原因和解决方法 电脑进程太多怎么关闭没用的
- 电脑打开wim文件的教程 电脑如何打开wim文件
- wps多个工作表怎么排序 wps多个工作表如何按照自定义排序规则排序
- 电脑卡住了按什么键都不管用包括关机如何解决 电脑卡住按什么键都不管用怎么办
- explorer.exe引起开机黑屏的解决方法 explorer.exe黑屏解决方法
- 与英雄联盟服务器之间的通讯出现问题了如何解决 英雄联盟服务器通讯故障解决方法
电脑教程推荐
- 1 wps多个工作表怎么排序 wps多个工作表如何按照自定义排序规则排序
- 2 explorer.exe引起开机黑屏的解决方法 explorer.exe黑屏解决方法
- 3 与英雄联盟服务器之间的通讯出现问题了如何解决 英雄联盟服务器通讯故障解决方法
- 4 浅析U盘文件打不开的解决方法 U盘文件损坏怎么办
- 5 xp下boot.ini文件的作用介绍 xp下boot.ini文件如何配置
- 6 微星笔记本怎么实现u盘启动 微星笔记本如何设置u盘启动
- 7 wps表头隐藏后取消隐藏不出来 wps表头隐藏后无法取消隐藏
- 8 U教授教你如何备份系统 如何备份系统教程
- 9 宏碁E5-572笔记本bios设置U盘启动的方法 宏碁E5-572笔记本如何设置BIOS启动项
- 10 防止U盘中毒的几种方法 如何防止U盘中毒的有效方法
win10系统推荐