如何在电脑上安装播放器软件 电脑安装播放器的步骤和方法
如今电脑已经成为我们日常生活中必不可少的工具之一,为了更好地享受音乐和视频的乐趣,安装一个播放器软件是必不可少的。那么如何在电脑上安装播放器软件呢?首先我们需要找到一个可靠的播放器软件。常见的播放器软件有Windows Media Player、VLC Media Player等。接下来我们可以通过官方网站或者其他可信的下载平台下载安装文件。下载完成后,双击安装文件进行安装。安装过程中,我们需要按照提示一步一步进行操作,直到安装完成。最后我们就可以在电脑上畅享音乐和视频的精彩了。安装播放器软件并不复杂,只需按照上述步骤进行操作即可。
解决方法:
1、百度中输入关键词查找,打开官网,点击下载。
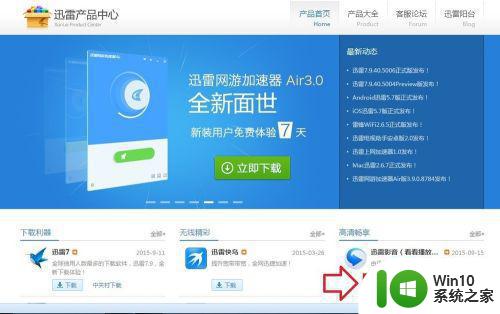
2、将下载的文件保存在非C盘。
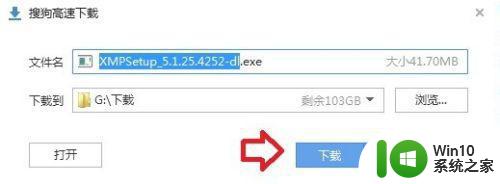
3、点击一键安装,如有不将程序装在系统盘的习惯,可以点击自定义。
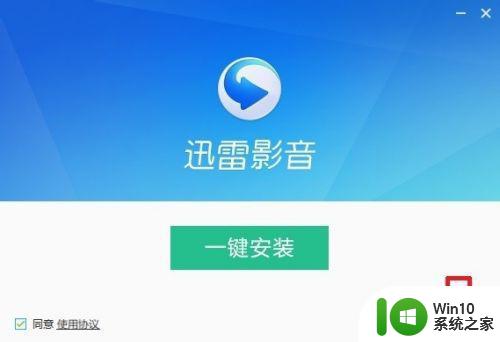
4、从这里可以看到如果不是自定义默认安装的路径,以及影视文件保存的路径和文件夹名称(通常是硬盘最后一个分区),→更改。勿忘点击取消开机启动(需要的时候会自动调用的)。
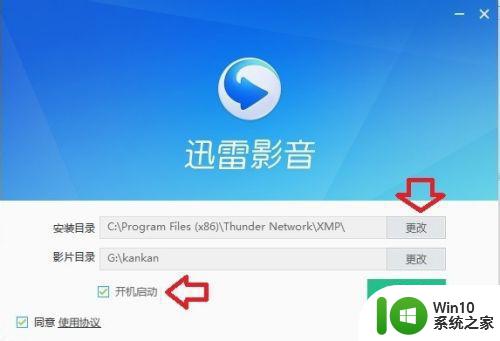
5、建议:可以先在外盘非C盘(比如:D盘)新建一个Program Files文件夹,然后将安装的程序指向此。因为这是一个多系统的磁盘,D盘已经被Windows 8.1 操作系统占用,所以将这个Program Files文件夹新建在比较空的G盘。
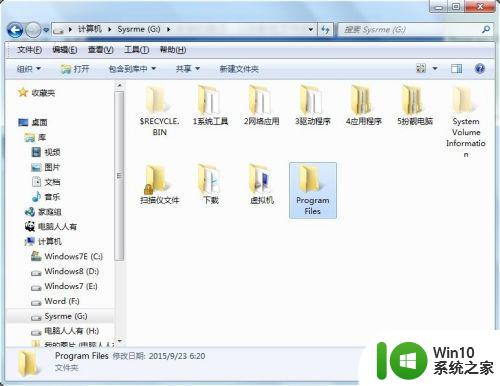
6、将程序安装在非C盘,另一个好处是备份系统镜像可以瘦身系统文件→再点击 立即安装。
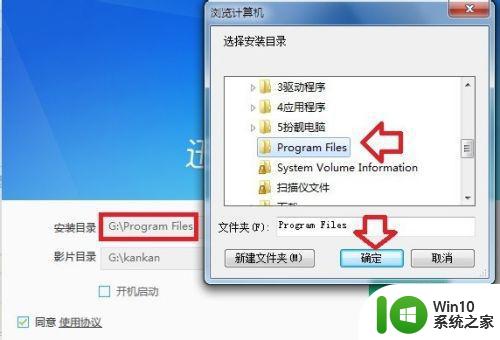
7、正在安装(写防火墙,让其通过)。
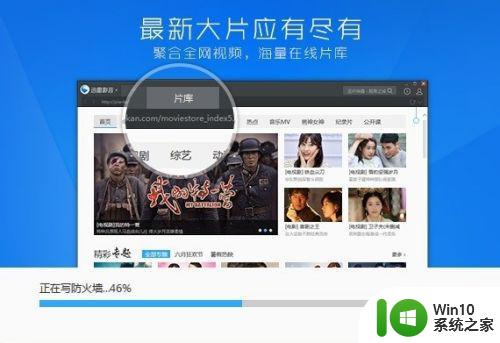
8、安装完毕,只要搜索视频,就会自动调用该程序。
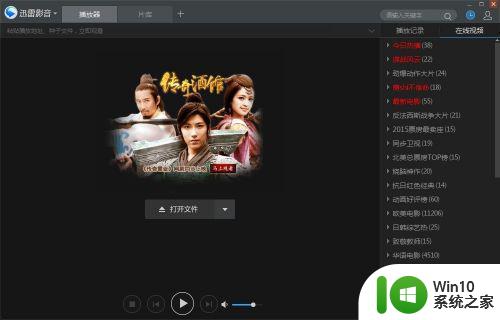
9、右键点击上方空白处,可以弹出设置菜单。
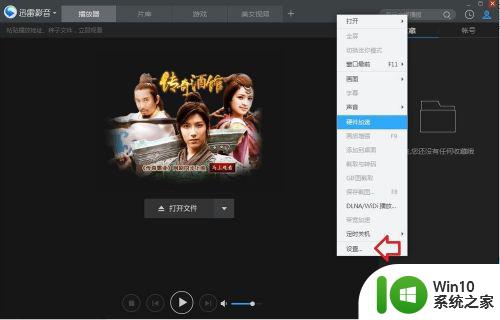
以上就是在电脑上安装播放器软件的全部步骤,如果您有任何疑问,请按照小编的方法操作,希望这篇文章能够帮助到您。
如何在电脑上安装播放器软件 电脑安装播放器的步骤和方法相关教程
- won10视频播放时提示未安装flash播放器怎么办 Win10 视频播放器提示未安装 Flash 播放器解决方法
- win10播放器打不开的原因和解决方法 win10安装播放器后打不开是什么原因
- 新电脑如何下载软件 电脑上安装软件的步骤和方法
- win7视频播放器安装失败怎么办 win7自带媒体播放器无法安装怎么处理
- 直播软件如何安装在手机上 中国移动网络电视直播软件
- win10淘宝直播下载安装步骤详解 如何在电脑上安装淘宝直播并进行直播操作
- win10怎么更新flash插件以正常播放视频 如何在win10上安装新的flash插件以解决无法播放视频的问题
- pkg文件安装步骤详解:如何正确安装pkg文件到电脑上 Mac电脑下的pkg文件安装教程:简单易懂的安装方法和技巧
- 电脑flash插件安装步骤 如何在电脑上安装Flash控件插件
- 怎么把电脑软件放到虚拟机 怎么在虚拟机上安装软件
- coreldraw下载安装教程 在电脑上安装coreldraw软件的步骤
- win7电脑怎么安装itunes软件 如何在电脑上安装itunes软件win7
- 电脑重装系统出现0x745ece59内存不能为read如何处理 电脑重装系统出现内存读取错误0x745ece59如何解决
- win11怎么看打印机列表 win11系统打印机安装查询方法
- kb4012212更新不了无法安装的解决方法 KB4012212更新失败怎么办
- windows10装哪个版本的cad win10适合安装哪个版本的cad软件流畅不卡
系统安装教程推荐
- 1 win11怎么看打印机列表 win11系统打印机安装查询方法
- 2 windows10装哪个版本的cad win10适合安装哪个版本的cad软件流畅不卡
- 3 win10需要安装flash才能正常显示怎么办 win10安装Flash插件教程
- 4 东芝Z930笔记本U盘装系统win10 东芝Z930笔记本U盘装系统教程win10
- 5 xp安装CAD提示缺少dfst.dll怎么解决 xp安装CAD提示缺少dfst.dll怎么处理
- 6 安装win7系统无法验证数字签名怎么解决 win7系统数字签名验证失败怎么处理
- 7 win10会声会影安装后打不开 Win10系统会声会影X8打不开怎么办
- 8 window10重装系统后出现0xc000000f怎么解决 window10 0xc000000f错误怎么修复
- 9 ug40安装教程win7 ug4.0在win7上安装步骤
- 10 64位的win7有好多打印机安装了以后看不见应该如何找到 64位win7打印机安装后找不到
win10系统推荐
- 1 惠普笔记本ghost win10 32位稳定旗舰版v2023.05
- 2 系统之家ghost win10 64位官方精简版
- 3 深度技术ghost win10 64位最新免费版v2023.05
- 4 萝卜家园win10 64位中文官方版
- 5 绿茶系统ghost win10 64位家庭优化版下载v2023.05
- 6 深度技术ghost win10 32位稳定专业版v2023.05
- 7 系统之家windows10 64位专业免激活版v2023.05
- 8 中关村ghost win10 32位游戏装机版v2023.05
- 9 华硕笔记本专用win10 64位经典专业版
- 10 深度技术ghost win10 64位专业破解版v2023.05