Windows10安装Active Directory控制器方法详解 Win10如何正确安装Active Directory控制器
Windows10安装Active Directory控制器方法详解,在企业网络中,Active Directory控制器是一个至关重要的组件,它负责管理用户、计算机和其他网络资源,本文将详细介绍在Windows 10操作系统上安装Active Directory控制器的方法。通过正确安装和配置Active Directory控制器,用户可以实现集中管理和控制网络资源的目标,提高网络安全性和效率。接下来我们将一步步指导您如何正确安装Active Directory控制器,为您的企业网络带来更好的管理体验。
解决方法:
1、第一步:在电脑桌面左下角处点击鼠标右键,选择控制面板选项。
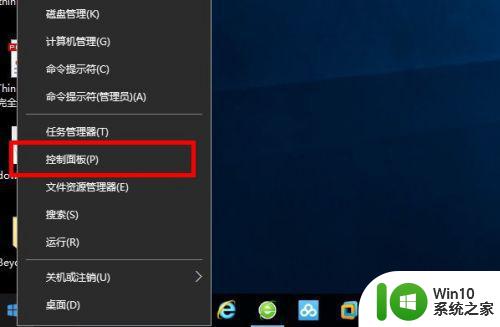
2、第二步:在控制面板中,找到程序/卸载程序,点击标题的程序。
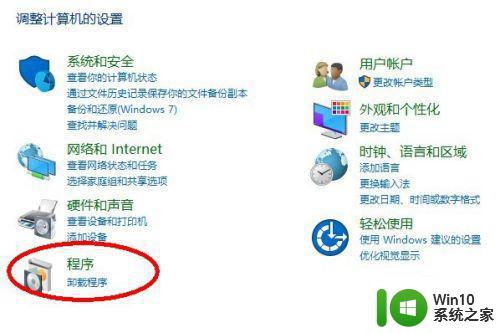
3、第三步:点击完程序后,来到了程序和功能选项,我们点击启用或关闭windows功能。
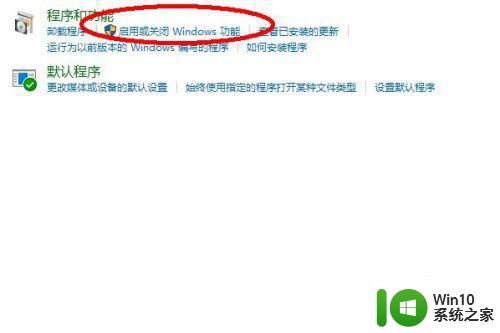
4、第四步:我们在功能列表中找到Active Directory轻型目录服务,选中后点击确定按钮。
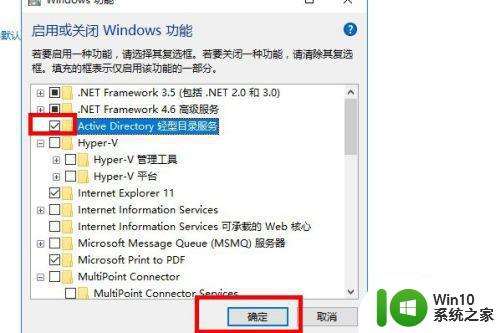
5、第五步:点击完确定后,稍等片刻,窗口显示Windows已完成请求的更改,然后点击关闭窗口。

6、第六步:最后,我们在开始菜单中,找到最近增加的管理服务中,找到Active Directory轻型目录服务就可以了。想要学习Active Directory轻型目录服务如何使用的朋友可以留言哦。
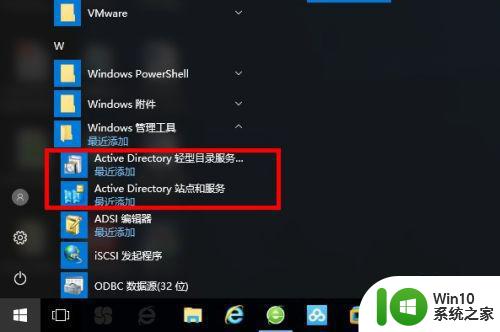
以上便是Windows 10安装Active Directory控制器的详细步骤,若您遇到此问题,可根据小编所提供的操作来解决,步骤简单迅速,一气呵成。
Windows10安装Active Directory控制器方法详解 Win10如何正确安装Active Directory控制器相关教程
- Win7系统中无法安装3D视频控制器怎么办 如何下载并安装Win7系统的3D视频控制器驱动程序
- win10安装pci内存控制器出现感叹号怎么办 pci内存控制器感叹号的处理方法
- win11系统安装组策略管理控制台的步骤 Win11系统如何安装组策略管理控制台的步骤详解
- win10每次安装软件弹出账户控制的解决方法 win10安装软件总是弹出账户控制怎么办
- win10未检测到正确安装的网络适配器怎么办 win10提示未检测到正确安装的网络适配器如何解决
- nvidia控制面板怎么下载 nvidia控制面板下载安装步骤
- win10电脑找不到英伟达控制面板 如何解决 win10如何安装英伟达控制面板
- win10解压软件安装步骤详解 如何正确安装win10解压后的软件
- win10英伟达控制面板缺失如何解决 怎么在win10上安装英伟达控制面板
- 电脑总提示windows未检测到正确安装的网络适配器的处理方法 电脑无法检测到正确安装的网络适配器怎么办
- 怎么安装英特尔核芯显卡控制面板 英特尔核显控制面板下载安装教程
- win7笔记本电脑nvidia控制面板怎么安装 win7笔记本nvidia控制面板安装教程
- win10重装系统中途关机就打不开机了 重装win10系统后黑屏怎么办
- 华硕A555L笔记本U盘装win7系统 华硕A555L笔记本如何使用U盘安装win7系统
- 安装net framework 3.5错误代码0x80070422怎么解决 Win10安装.net framework 3.5出现错误代码0x80070422如何处理
- win10系统声音设置显示未安装如何处理 win10系统声音设置无法打开怎么办
系统安装教程推荐
- 1 dnf安装失败安装包md5校验失败错误码7001263解决方法 dnf安装包md5校验失败怎么办
- 2 重装win10出现了问题oobeidps提示解决方法 win10重装出现oobeidps问题怎么办
- 3 笔记本电脑安装剑灵抽取7z. dll怎么解决 笔记本电脑剑灵安装7z. dll问题解决方法
- 4 微星Z70笔记本一键U盘装系统教程 微星Z70笔记本如何使用一键U盘装系统
- 5 windows10不停跳出正在安装新键盘怎么解决 Windows10键盘安装弹窗不断怎么办
- 6 bootcamp安装win10无法创建可引导的修复方法 bootcamp无法创建可引导
- 7 win7设备和打印机不显示安装的打印机怎么办 Win7设备无法显示已安装的打印机怎么解决
- 8 win10重装系统后软件图标不见了怎么恢复 Win10重装系统后桌面软件图标消失怎么找回
- 9 windows10无法安装所需文件错误代码0x8007025d怎么办 Windows10安装出现错误代码0x8007025d怎么解决
- 10 cad2006在windows10安装完成后提示cad的功能无法与此版本windows兼容怎么解决 CAD2006无法与Windows10兼容怎么办
win10系统推荐
- 1 联想笔记本专用win10 64位流畅专业版镜像
- 2 萝卜家园Windows10 64位专业完整版
- 3 中关村ghost win10 64位克隆专业版下载v2023.04
- 4 华为笔记本专用win10 64位系统绿色版
- 5 联想笔记本专用Ghost Win10 64位精简专业版
- 6 电脑公司ghost win10 64位官方免激活版v2023.04
- 7 雨林木风Ghost Win10 64位完美官方版
- 8 雨林木风ghost win10 32位最新精简版v2023.04
- 9 技术员联盟ghost win10 32位 精简安装版系统
- 10 东芝笔记本ghost win10 32位免激专业版v2023.04