win11开机黑屏进不去系统怎么排查故障 win11开机黑屏无法进入系统的常见原因和解决办法
win11开机黑屏进不去系统怎么排查故障,Win11是微软最新推出的操作系统,虽然功能强大,但有时会出现开机黑屏无法进入系统的问题,这种情况可能是由多种原因引起的。首先检查硬件连接是否正常,例如显示器、键盘和鼠标是否正确连接。其次可能是由于驱动程序冲突或损坏导致的。解决方法是进入安全模式,更新或卸载有问题的驱动程序。另外病毒或恶意软件也可能导致系统黑屏。在安全模式下运行杀毒软件进行全面扫描和清理。最后如果以上方法都无效,可以尝试系统还原或重新安装操作系统来解决问题。总之对于Win11开机黑屏无法进入系统的故障排查,我们可以从硬件、驱动程序和恶意软件等方面入手,寻找解决问题的办法。
方法一:
1、首先我们尝试按下键盘上的快捷键“CTRL+ALT+DELETE”。

2、如果可以打开该界面,选择“注销”,注销完成后就可以进入系统了。
方法二:
1、如果无法注销,或是打不开该界面,那么需要使用电源键重启电脑。
2、重启几次之后会进入系统修复界面,点击“高级选项”
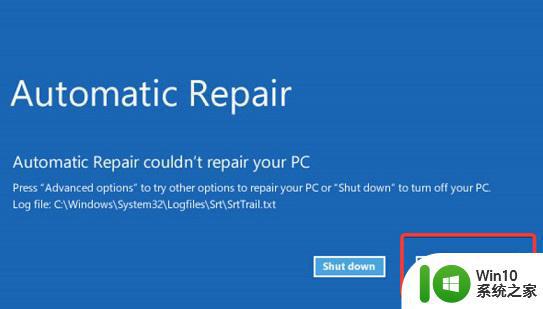
3、然后点击进入“疑难解答”。
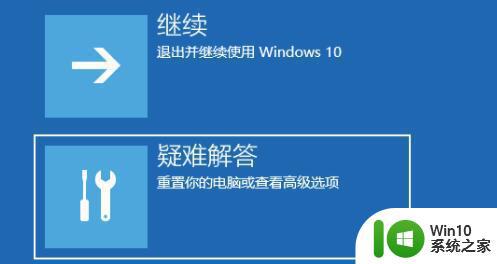
4、然后在其中选择“高级选项”,如果进不去,那就只能选择重置电脑了。
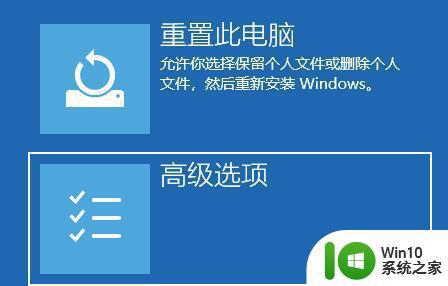
5、接着进入其中的“启动设置”
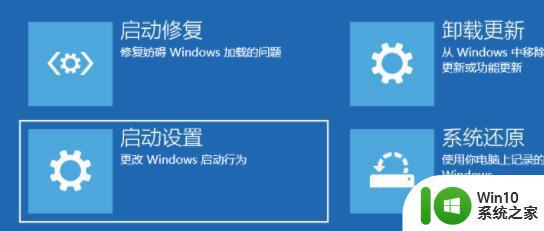
6、按下键盘“F4”进入安全模式。

7、在安全模式中进入windows更新,选择“更新历史记录”
8、进入“卸载更新”界面,将最近的一些更新文件卸载。再重启电脑就可以解决黑屏问题了。
以上是关于win11开机黑屏进不去系统的故障排查步骤,如果有不清楚的地方,用户可以参考小编提供的步骤进行操作,希望这些步骤能够对大家有所帮助。
win11开机黑屏进不去系统怎么排查故障 win11开机黑屏无法进入系统的常见原因和解决办法相关教程
- win11开机转圈无法进入系统怎么办 win11开机黑屏无法进入系统怎么办
- win11开机黑屏进不去桌面的修复方法 win11开机黑屏怎么办
- win11黑屏转圈进不去系统怎么解决 win11黑屏转圈无法进入系统怎么办
- win11经常开机后黑屏 Win11升级后开机黑屏无法进入系统怎么办
- 开机花屏进不了windows11如何解决 win11开机花屏黑屏怎么办
- win11蓝屏后开机进不去重置系统的步骤 win11蓝屏无法重置系统的解决方法
- win11永劫无间进去就黑屏死机如何解决 永劫无间进去就黑屏win11怎么办
- win11开机后点登录进不去系统 Win11系统更新后无法进入桌面的解决方法
- Win11系统死机黑屏怎么办 如何解决Win11系统频繁死机的问题
- win11黑屏启动不了的解决方法 win11开机出现黑屏怎么办
- win11玩地下城黑屏进不去解决方法 win11玩dnf黑屏如何解决
- win11系统进不去一直请稍后怎么解决 win11进不去系统怎么办
- win11添加我的电脑图标到桌面设置方法 如何在Windows 11桌面上添加我的电脑图标
- win11家庭版22h2连接21h2共享打印机失败 Win11 22H2版本共享打印问题怎么解决
- win11关闭兴趣推送 如何在Win11中关闭桌面任务栏上的资讯和兴趣
- win11打字会自己删掉 win11电脑输入文字消失怎么办
win11系统教程推荐
- 1 win11家庭版22h2连接21h2共享打印机失败 Win11 22H2版本共享打印问题怎么解决
- 2 win10有没有密钥有什么区别 Win11产品密钥和Win10产品密钥有什么不同
- 3 win11电脑的任务栏怎么隐藏 怎么在Win11中隐藏任务栏
- 4 为什么win11有些软件打不开 Win11无法启动exe应用程序的解决办法
- 5 win11瘦身软件 Windows 11 Manager(win11优化软件) v1.4.0 最新版本更新
- 6 网银不兼容win11edge解决视频 Win11 Edge浏览器不支持网银的解决方法
- 7 win11家庭版有广告吗? Windows11如何关闭小组件广告
- 8 win11 弹窗确认 如何取消Win11每次打开软件的提示确认
- 9 win11笔记本电脑蓝牙图标不见了怎么办 Win11蓝牙图标不见了怎么恢复
- 10 win11将安全信息应用到以下对象时发生错误 拒绝访问怎么解决 Win11安全信息应用错误拒绝访问解决方法