教你设置win10输入法样式的方法 win10输入法如何调整为经典模式
在日常使用电脑时,输入法的样式对于我们的操作体验起着重要的作用,而Win10作为目前最新的操作系统,其输入法样式也引起了广泛的关注。如何设置Win10输入法样式成为了许多用户关心的问题。本文将教你如何简单设置Win10输入法样式,以及如何调整为经典模式,让你在使用电脑时更加得心应手。无论是习惯了传统输入法样式的用户,还是追求创新的用户,都可以根据自己的喜好来设置Win10输入法样式,提升自己的工作效率和用户体验。
1、打开控制面板,选语言。
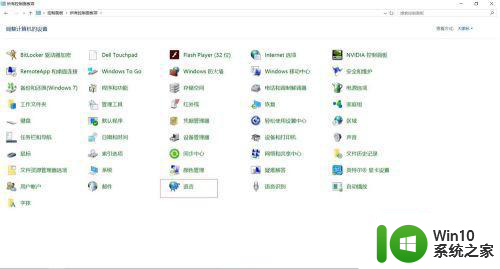
2、添加语言。
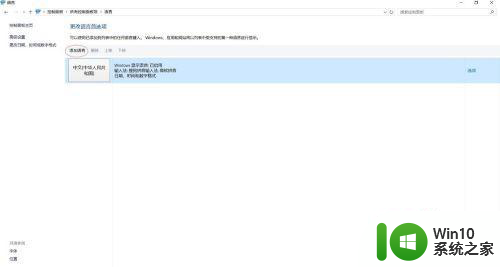
3、找到English然后双击它,或者点右下角的打开。
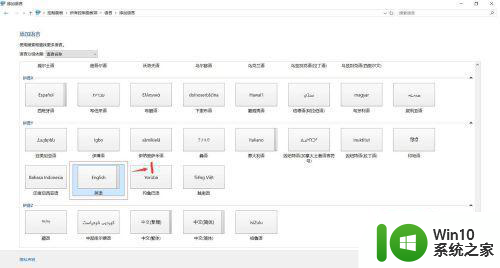
4、找到英语(美国)然后添加。
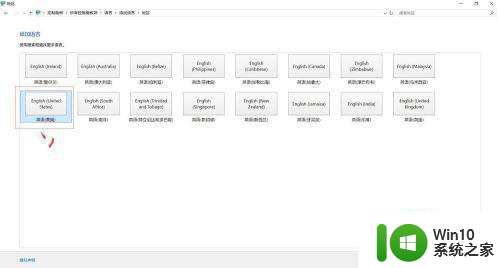
5、然后将刚才添加的美国英语移到最上面。
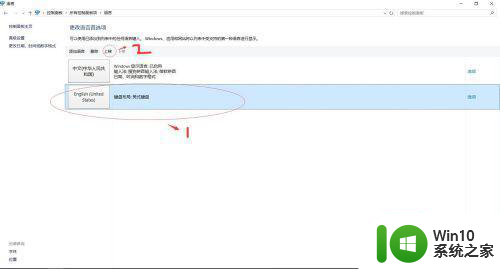
6、然后删除下面的中文(微软拼音)。
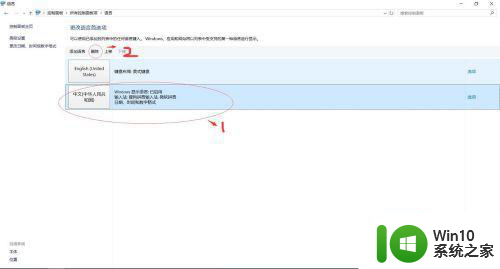
7、打开注册表,定位到HKEY_CURRENT_USERKeyboard LayoutPreload将1的键值改成00000804。
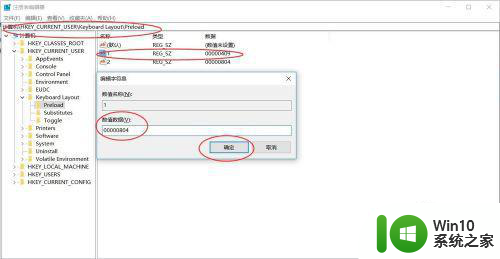
8、重新定位注册表到定位到HKEY_CURRENT_USERKeyboard LayoutSubstitutes在空白处点右键新建一个名为00000804的字符串。
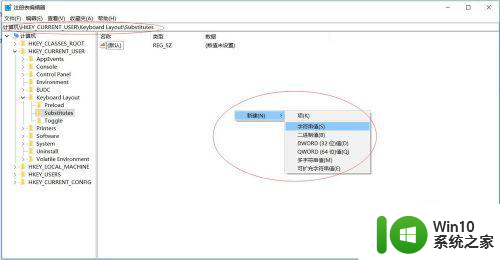
9、把键值改成00000409。
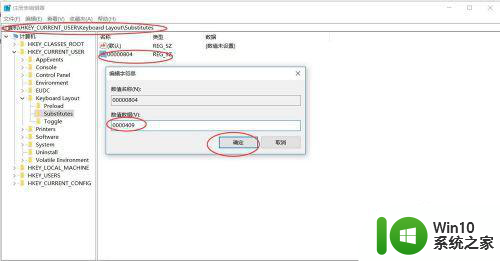
10、重新回到语言设置里,这时多了一个中文(美式键盘),将它移到最上面。
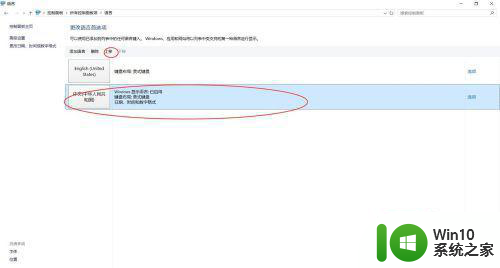
11、然后删掉下面的English。
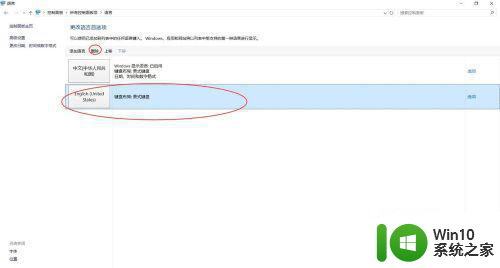
12、然后单击选项,准备配置中文(美式键盘)。
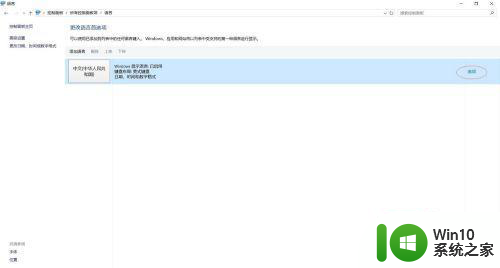
13、添加搜狗拼音。
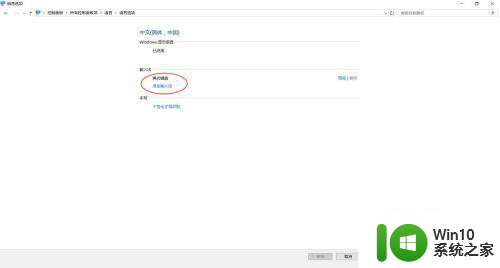
14、回到语言设置,选高级。
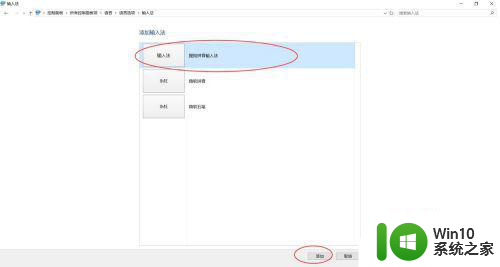
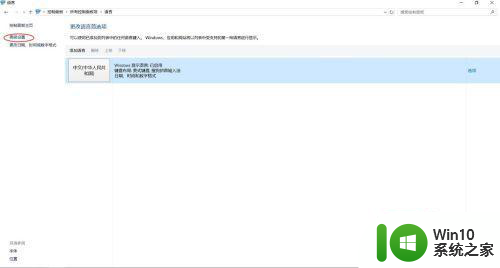
15、按下面的步骤设置。
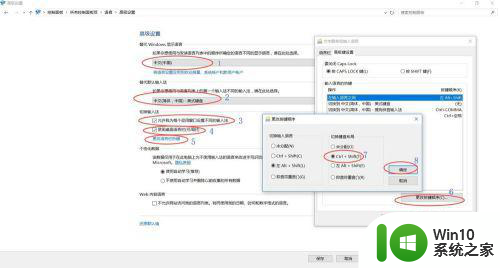
以上就是我教你如何设置win10输入法样式的全部内容,如果有任何疑问的用户可以参考我提供的步骤进行操作,希望这对大家有所帮助。
教你设置win10输入法样式的方法 win10输入法如何调整为经典模式相关教程
- win10输入法设置成win7的方法 win10输入法怎么设置为win7样式
- win10经典开始菜单设置教程 如何将win10菜单设置为经典模式
- win10自带输入法如何调整设置 win10自带输入法设置教程
- win10输入法消失怎么办如何重新启用win10输入法 怎么在win10设置中找到输入法选项如何调整win10输入法的设置
- win10如何将默认输入法设置为美式键盘 win10怎样调整默认键盘为美式键盘方式
- win10调整输入法顺序的方法 win10如何设置默认的输入法顺序
- win10默认输入法为美式键盘的设置方法 win10如何设置默认输入法为美式键盘
- win10输入法默认英文模式的设置方法 win10怎么设置输入法默认英文模式
- win10如何设置中文输入法为默认 win10默认输入法怎么调整为拼音输入法
- win10搜狗输入法设置为默认输入法的方法 如何将win10搜狗输入法设置为默认输入法
- 教你把win10开始菜单改为经典样式 如何将Win10开始菜单切换为经典样式
- 手把手教你设置win10输入法 - win10系统输入法设置教程
- win10共享打印机显示指定的网络 XP系统连接Win10共享打印机出现指定网络名不再可用提示
- win10删除软件请等待当前程序完成卸载或更新是什么意思 Win10删除软件遇到“请等待当前程序完成卸载或更新”的解决方法
- win10玩穿越火线fps不稳定怎么解决 win10穿越火线fps掉帧怎么办
- win10系统ntoskrnl.exe导致蓝屏的修复方法 win10系统ntoskrnl.exe蓝屏修复方法
win10系统教程推荐
- 1 win10删除软件请等待当前程序完成卸载或更新是什么意思 Win10删除软件遇到“请等待当前程序完成卸载或更新”的解决方法
- 2 win10系统ntoskrnl.exe导致蓝屏的修复方法 win10系统ntoskrnl.exe蓝屏修复方法
- 3 win10自带流浪器 Win10自带浏览器如何设置
- 4 我的win10没有superfetch服务怎么解决 Win10如何启用Superfetch服务
- 5 win10无微软商店 Win10应用商店找不到怎么办
- 6 win10添加本地打印机在未识别中显示怎么解决 win10本地打印机未识别怎么解决
- 7 win10系统升级至创意者后开机提示密码错误的解决方法 win10创意者更新后开机密码错误怎么办
- 8 怎么解决windows音频设备图形隔离占用内存win10 Windows音频设备图形隔离占用内存问题解决方法
- 9 win10电脑开机出蓝屏提示失败的操作Acpi.sys修复方法 Win10电脑蓝屏提示Acpi.sys错误怎么办
- 10 win10关机出现0xc0000142 win10出现错误代码0xc0000142怎样排除
win10系统推荐
- 1 联想笔记本专用win10 64位流畅专业版镜像
- 2 萝卜家园Windows10 64位专业完整版
- 3 中关村ghost win10 64位克隆专业版下载v2023.04
- 4 华为笔记本专用win10 64位系统绿色版
- 5 联想笔记本专用Ghost Win10 64位精简专业版
- 6 电脑公司ghost win10 64位官方免激活版v2023.04
- 7 雨林木风Ghost Win10 64位完美官方版
- 8 雨林木风ghost win10 32位最新精简版v2023.04
- 9 技术员联盟ghost win10 32位 精简安装版系统
- 10 东芝笔记本ghost win10 32位免激专业版v2023.04