win10触摸板失灵鼠标不受控制修复方法 win10触摸板失灵鼠标乱跳解决方案
更新时间:2023-08-26 12:52:16作者:xiaoliu
win10触摸板失灵鼠标不受控制修复方法,Win10触摸板失灵和鼠标乱跳问题是许多电脑用户经常遇到的困扰,当触摸板无法正常工作或鼠标在屏幕上随意跳动时,我们往往感到无助和困惑。幸运的是有一些简单而有效的解决方法可以帮助我们解决这些问题。本文将介绍一些修复Win10触摸板失灵和鼠标乱跳的方法,让我们能够重新获得对电脑的控制。无论是通过调整设置、更新驱动程序还是进行硬件检查,我们都可以找到适合自己的解决方案,确保电脑的正常使用。
具体方法:
1、在鼠标不灵或者不能用的情况下就需要借助键盘来完成一下设置了,点击一下Windows键盘,然后使用tab和键盘上的移动箭头来找到设置。
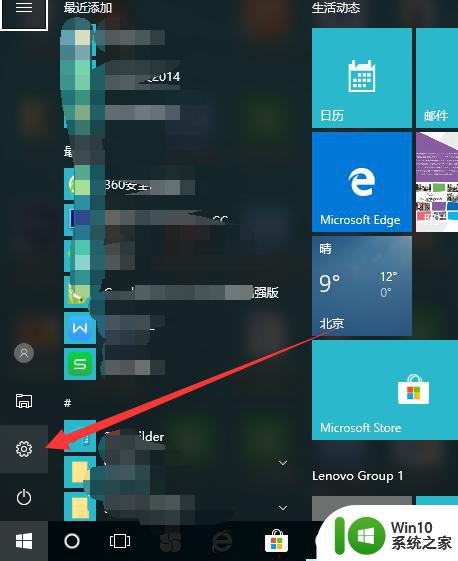
2、然后确定后好点击一下enter健,如图所示,移动到设备选型中的鼠标,enter敲击一下进入。
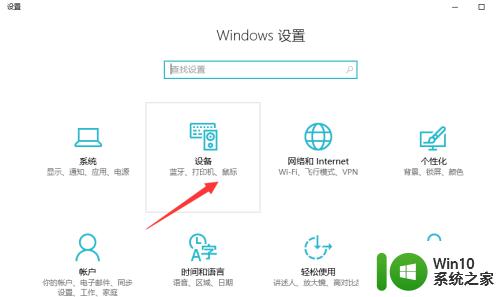
3、同样的操作办法点击鼠标和触摸板进行点击确定进入。
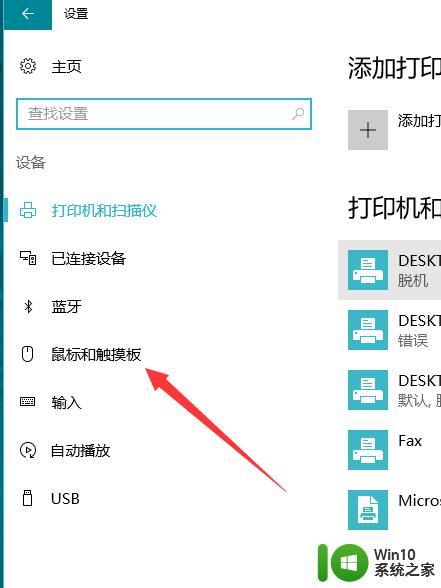
4、在这里可以调整一下鼠标的属性设置,在下边的其他鼠标选项中对鼠标的灵敏度、形状等进行设置。
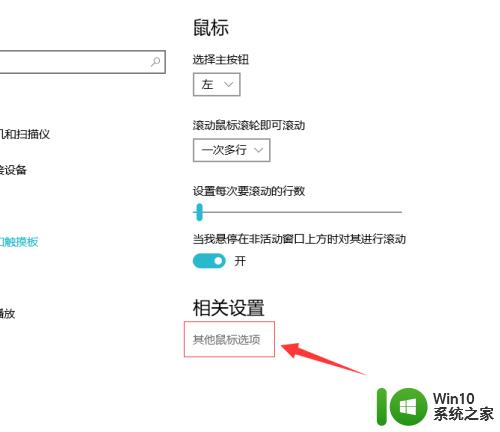
5、如图所示,在鼠标键菜单对鼠标的双击反应速度进行调整。
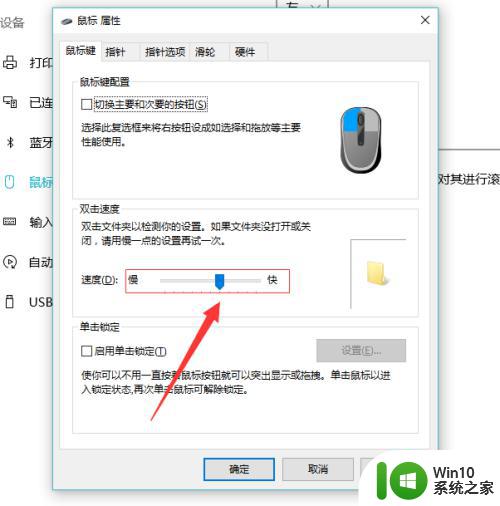
6、然后点击指针选项,调整一下鼠标的移动速度,也就是反应的灵敏度,找到一个适合自己的速度就可以了。
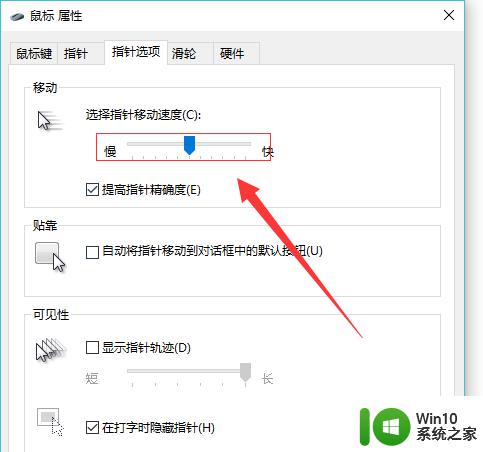
以上是win10触摸板失灵和鼠标不受控制的修复方法,如果您有任何疑问,请参考我的步骤进行操作,希望这对大家有所帮助。
win10触摸板失灵鼠标不受控制修复方法 win10触摸板失灵鼠标乱跳解决方案相关教程
- 联想win10鼠标触摸板没反应修复方法 联想win10鼠标触摸板失灵怎么办
- win10触摸板右键失灵修复方法 win10触摸板右键无响应怎么办
- 修复win10笔记本触摸板的方法 win10笔记本触摸板失灵怎么办
- win10更新后触摸板失灵的原因和解决办法 如何解决win10笔记本触摸板失灵的问题
- win10电脑触控板失灵怎么办 win10电脑触控板失效解决方法
- win10触摸板灵敏度调节设置方法 win10触摸板灵敏度怎么调
- win10笔记本触摸板失灵的修复教程 win10笔记本触摸板无法使用的解决方法
- 苹果笔记本win10触摸板右键无法点击如何修复 解决苹果win10触摸板右键失灵的方法
- win10笔记本触摸板为什么有时候好有时候失灵 win10笔记本触摸板失灵怎么办
- win10鼠标接入时触摸板关闭设置方法 win10插鼠标后如何禁用触摸板
- win10笔记本电脑触摸板右键不好用怎么修复 win10笔记本电脑触摸板右键失灵怎么办
- 联想win10触摸板失效怎么解决 联想win10触摸板失效怎么办
- w10更新服务关了之后重启又自己开了怎么解决 Windows 10更新服务关了之后重启又自己开了怎么关闭
- w10您需要来自administrators的权限才能删除的解决步骤 如何获取管理员权限删除文件
- 2022win10家庭版激活码 2022年最新Win10激活秘钥分享
- w10打开浏览器一会儿就卡死了怎么办 浏览器卡死如何解决
win10系统教程推荐
- 1 w10您需要来自administrators的权限才能删除的解决步骤 如何获取管理员权限删除文件
- 2 win10系统4g内存为什么只显示3g怎么解决 win10系统4g内存只识别3g怎么办
- 3 为什么电脑插耳机进去没有显示怎么办window10 Windows 10电脑插入耳机无声音处理方法
- 4 win10系统wifi不见了怎么办 win10电脑wifi功能消失解决方法
- 5 win10电脑的英雄联盟缓存文件在哪里删除 win10卸载英雄联盟步骤
- 6 win10文件夹删除不了显示其他程序中打开解决方法 Win10文件夹删除不了显示其他程序中打开怎么办
- 7 怎么进入win10系统的winre恢复环境 win10系统如何进入winre恢复环境
- 8 笔记本win10 找不到控制面板怎么办 win10控制面板中找不到显示选项
- 9 win10不能访问局域网其他电脑怎么办 win10局域网无法访问其他电脑解决方法
- 10 win10软件打开任务管理器里有就是没显示如何修复 Win10任务管理器打开但没有显示软件如何解决
win10系统推荐
- 1 联想笔记本专用win10 64位流畅专业版镜像
- 2 萝卜家园Windows10 64位专业完整版
- 3 中关村ghost win10 64位克隆专业版下载v2023.04
- 4 华为笔记本专用win10 64位系统绿色版
- 5 联想笔记本专用Ghost Win10 64位精简专业版
- 6 电脑公司ghost win10 64位官方免激活版v2023.04
- 7 雨林木风Ghost Win10 64位完美官方版
- 8 雨林木风ghost win10 32位最新精简版v2023.04
- 9 技术员联盟ghost win10 32位 精简安装版系统
- 10 东芝笔记本ghost win10 32位免激专业版v2023.04