win10台式电脑如何调节屏幕亮度 win10怎么调节台式电脑屏幕亮度
更新时间:2023-08-26 11:48:06作者:jiang
win10台式电脑如何调节屏幕亮度,Win10作为目前广泛使用的操作系统之一,许多台式电脑用户都会遭遇到屏幕亮度调节的问题,调节屏幕亮度可以提升用户体验,减轻眼睛的疲劳感。如何在Win10系统上调节台式电脑屏幕亮度呢?实际上Win10提供了多种调节屏幕亮度的方法,用户可以根据自己的需求和习惯来选择合适的方式进行调节。无论是使用快捷键、在显示设置中进行调整,还是通过图形驱动程序进行设置,都能轻松实现对台式电脑屏幕亮度的调节。下面我们将详细介绍一些常见的方法,帮助大家解决这一问题。
具体方法:
1、找到屏幕左下角“搜索”图标,点击
2、输入“控制”,找到【NVIDIA控制面板】,点击进入
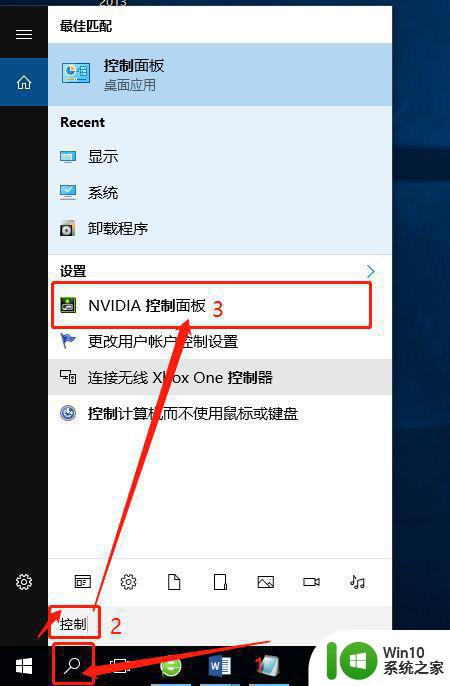
3、弹出NVIDIA控制面板界面,可以看到左上方有4个选择任务,在这里,我们选择第3个【显示】
4、点开【显示】左边的“+”号,会出现很多小选项,选择第2个【调整桌面颜色设置 】
5、在左边就会出现很多设置按钮,在第2点中找到【亮度】,就可以随意调节屏幕的亮度啦~~
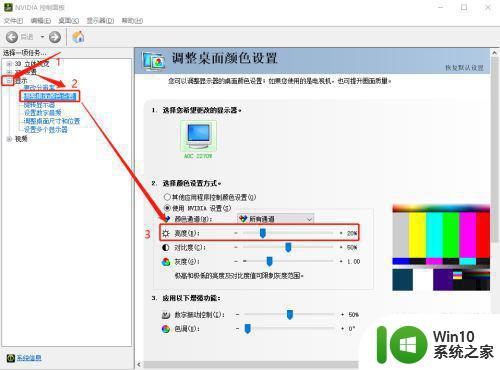
以上就是Win10台式电脑如何调节屏幕亮度的全部内容,如果遇到此问题,您可以按照以上步骤解决,操作简单快捷,一步到位。
win10台式电脑如何调节屏幕亮度 win10怎么调节台式电脑屏幕亮度相关教程
- 台式win10如何调节亮度 台式电脑win10调屏幕亮度的步骤
- 教你调节win10屏幕亮度的方法 win10如何调节台式机屏幕亮度
- win10台式电脑的屏幕亮度调节方法 台式win10调节屏幕亮度怎么设置
- win10台式电脑屏幕亮度怎么调 win10如何调节台式电脑屏幕亮度
- 台式怎么调电脑亮度 win10台式电脑如何调整屏幕亮度
- 台式win10如何调整电脑屏幕亮度 win10台式电脑如何调节屏幕亮度
- 台式电脑win10系统如何调节亮度 台式电脑win10怎么调节亮度
- 台式win10调节屏幕亮度方法 win10台式机怎么调亮度
- win10台式电脑如何调节亮度 win10台式电脑亮度调节方法
- win10系统电脑怎么调节屏幕亮度 如何调节win10电脑屏幕亮度
- win10系统如何调节屏幕亮度 怎么调节win10电脑屏幕亮度
- win10电脑系统屏幕亮度怎么调 屏幕亮度调节win10怎么设置
- win10磁盘突然100% 电脑磁盘100%解决方法
- win10笔记本插耳机后不使用耳机的麦如何解决 win10笔记本插耳机后麦克风无声怎么办
- win10不插网线右下角小地球禁止图标如何修复 Win10禁止图标无法点击修复方法
- 更新win10系统后gta5玩不了如何处理 win10系统更新后GTA5无法启动怎么解决
win10系统教程推荐
- 1 win10磁盘突然100% 电脑磁盘100%解决方法
- 2 更新win10系统后gta5玩不了如何处理 win10系统更新后GTA5无法启动怎么解决
- 3 win10开机无法联网 Win10开机无法上网怎么解决
- 4 win10背景设置已由组织隐藏或管理的详细处理方法 win10背景设置被组织隐藏或管理怎么办
- 5 Win10怎么设置5.1声道?Win10设置5.1声道方法 Win10如何调整声道设置为5.1
- 6 win10浏览器输入法不能输入中文怎么解决 win10浏览器中文输入法无法使用怎么办
- 7 笔记本电脑win10系统任务栏里没有文件 Win10任务栏文件资源管理器打不开怎么办
- 8 如何解决win10笔记本wifi只剩下飞行模式的问题 win10笔记本wifi无法连接飞行模式
- 9 win10怎么网络重置 win10网络设置重置方法
- 10 win10声音用一会就没有要重启后才有解决方法 win10声音用一会就没有怎么办
win10系统推荐