键盘设置怎么调 电脑键盘如何设置
更新时间:2024-03-23 12:52:59作者:jiang
电脑键盘是我们日常使用电脑时不可或缺的工具,而键盘的设置对于我们的使用体验和效率起着至关重要的作用,许多人对于如何调整键盘的设置还存在着一定的困惑。要想让键盘在使用中更加符合个人习惯和需求,我们可以通过一些简单的设置来实现。从调整键盘的灵敏度、布局到个性化设置,不同的需求可以通过不同的操作来满足。在本文中我们将介绍一些常见的键盘设置方法,帮助读者更好地调整电脑键盘,提高工作和娱乐效率。
方法如下:
1.在开始菜单中选择控制面板,如图。
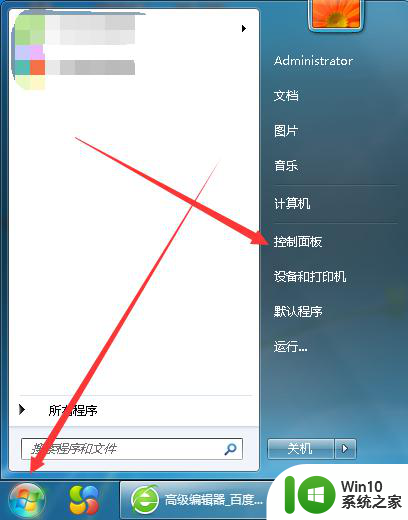
2.控制面板中选择键盘,如图。
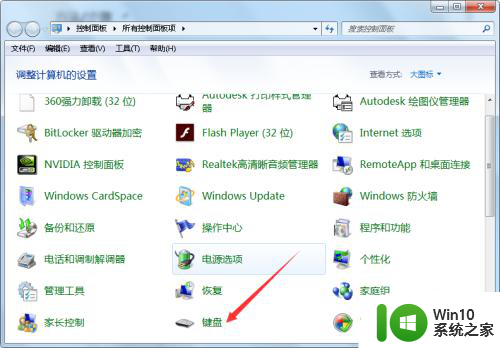
3.键盘属性中可更改设置重复延迟长短、重复速度快慢和光标闪烁速度,如图。
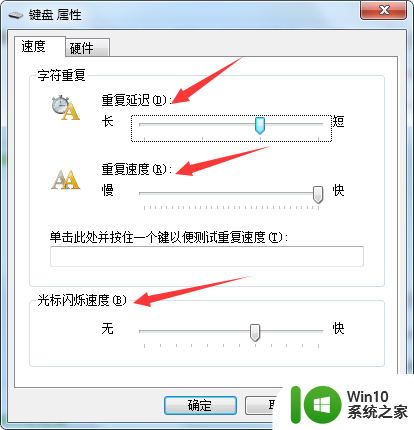
4.其中硬件可点击属性,属性中选择驱动程序并进行更新或查看其他基本信息。如图。
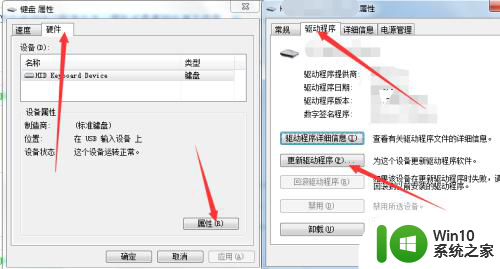
5.小结
以上就是在控制面板中更改键盘设置的操作步骤,各项进行调整一定要微调不要调太大即可。
6.在控制面板中选择区域和语言,如图。
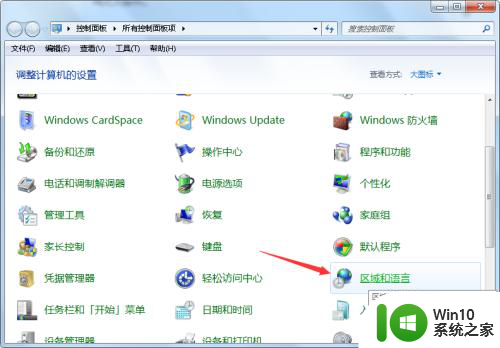
7.其中选择键盘和语言选项,下面选择更改键盘,如图。
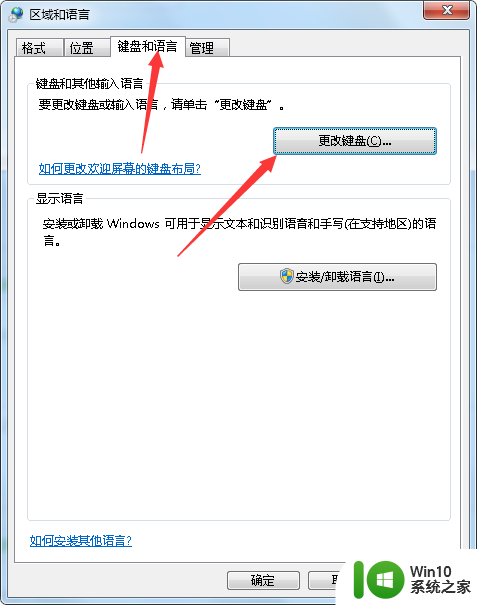
8.其中可调整输入法的各项设置,其中高级键设置中可设置键盘的操作组合方式。如图。
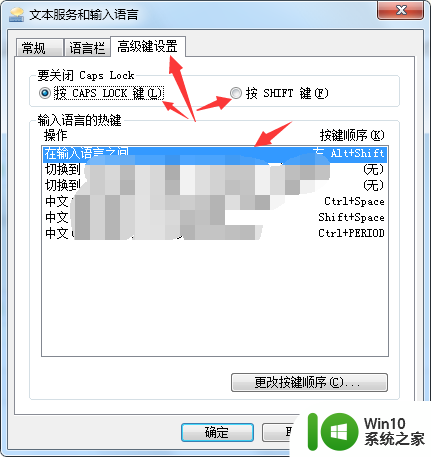
以上就是键盘设置的调整方法,希望对遇到同样情况的朋友们有所帮助,请参照小编提供的方法进行处理。
- 上一篇: wps字体设置 wps字体设置步骤
- 下一篇: 电脑配置低升级方法 电脑配置低怎么提升性能
键盘设置怎么调 电脑键盘如何设置相关教程
- 键盘唤醒电脑设置方法 如何用键盘唤醒电脑
- 打开惠普电脑键盘灯的方法 惠普电脑键盘灯如何设置开启
- redmi手机键盘灯怎么设置 redmi手机键盘背光如何调节
- 2k23键盘键位设置 NBA2K23键盘按键映射设置
- 机械师键盘怎么调灯光 机械师键盘灯怎么设置
- 台式机如何调用小键盘 怎么调出电脑键盘的小键盘功能
- 电脑鼠标右键快捷键怎么设置 键盘右键功能失效怎么办
- 枪神4plus键盘灯的设置步骤 枪神4plus键盘灯如何设置
- 魔霸3plus键盘灯光如何设置 魔霸3plus键盘灯光调节方法
- 无线键盘连接方法详解 如何设置无线键盘与电脑连接
- 雷柏v500pro键盘怎么调背光 雷柏v500pro键盘灯光设置教程
- 惠普游戏键盘k300背光灯怎么调节 惠普k300键盘背光设置教程
- 联想笔记本电脑BIOS关闭软驱的方法 联想笔记本电脑BIOS如何关闭软驱
- 苹果电脑无法复制文件到移动硬盘怎么处理 苹果电脑无法识别移动硬盘怎么处理
- 浅析U盘文件打不开的解决方法 U盘文件损坏怎么办
- 往U盘里复制文件时电脑就重启的解决方法 U盘复制文件导致电脑重启怎么办
电脑教程推荐
- 1 浅析U盘文件打不开的解决方法 U盘文件损坏怎么办
- 2 xp下boot.ini文件的作用介绍 xp下boot.ini文件如何配置
- 3 微星笔记本怎么实现u盘启动 微星笔记本如何设置u盘启动
- 4 wps表头隐藏后取消隐藏不出来 wps表头隐藏后无法取消隐藏
- 5 U教授教你如何备份系统 如何备份系统教程
- 6 宏碁E5-572笔记本bios设置U盘启动的方法 宏碁E5-572笔记本如何设置BIOS启动项
- 7 防止U盘中毒的几种方法 如何防止U盘中毒的有效方法
- 8 wps如何对数据进行分类并编号 wps如何对数据进行分类和编号
- 9 U盘里FOUND.000文件恢复的解决办法 U盘FOUND.000文件恢复教程
- 10 wps为什么不能停止自动播放 wps自动播放无法停止原因
win10系统推荐