键盘唤醒电脑设置方法 如何用键盘唤醒电脑
更新时间:2023-03-20 16:02:04作者:xiaoliu
由于运行中的电脑一段时间没有用户操作时,系统往往会默认进入到休眠状态,而用户想要重新使用时需要将其唤醒,有些用户可以通过鼠标点击唤醒电脑,而有些用户通过键盘也能唤醒,对此键盘唤醒电脑设置方法呢?接下来小编就来告诉大家如何用键盘唤醒电脑。
具体方法:
1、如图所示,鼠标右击计算机从弹出的意见菜单中选择管理打开。
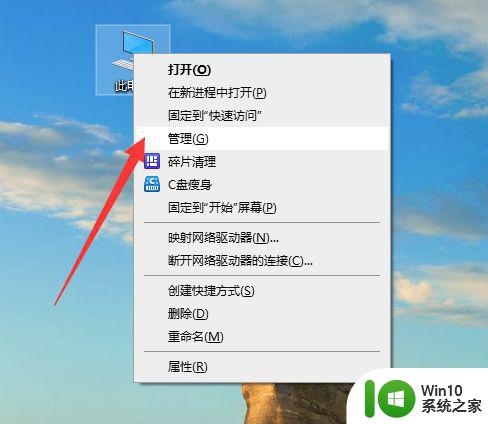
2、在打开如图所示的计算机管理界面中,展开设备管理器在右侧找到键盘或鼠标设备。鼠标右击选择属性打开。
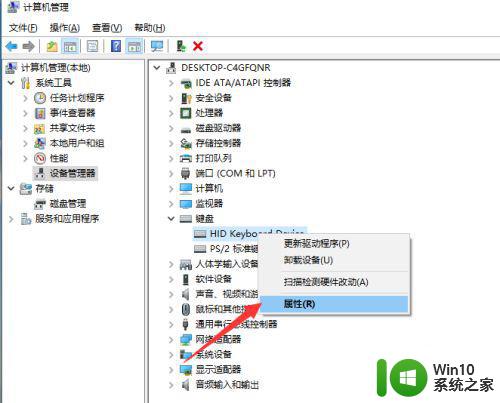
3、接下来我们在打开的设备管理界面中切换到电源管理选项卡,勾选如图所示的允许此设备唤醒计算机选项。
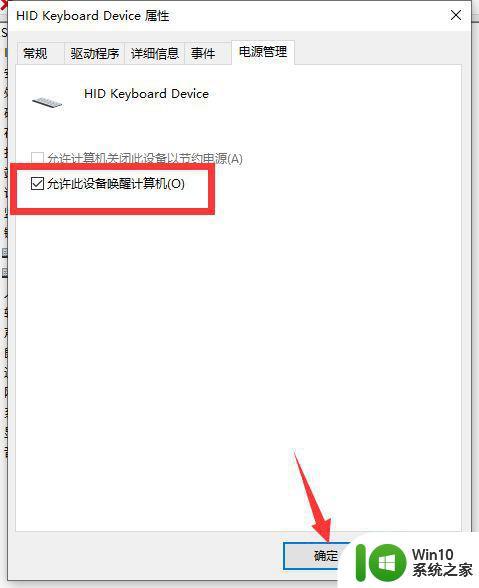
4、接下来我们打开电源管理学校,在编辑计划设置界面中,我们按如图所示进行操作。
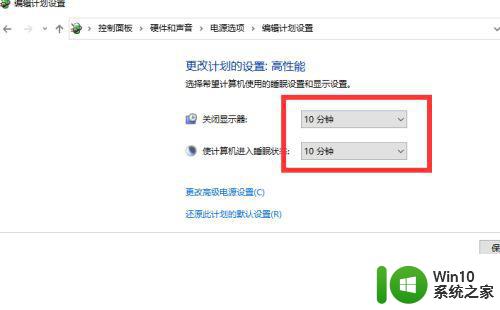
5、同时,我们可以更改高级电源设置,在其电源选项界面中,我们可以对电源的相关动作进行设置。
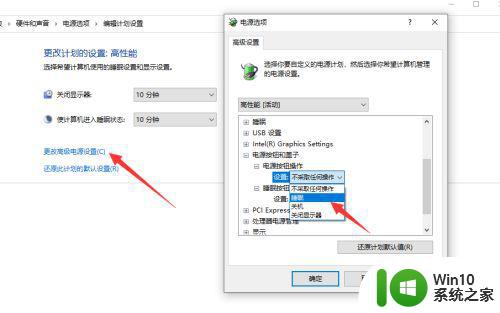
6、最后,我们重新开机并进入如图所示的BIOS界面,在高级设置界面中,我们将键盘和鼠标唤醒功能开启就可以了。
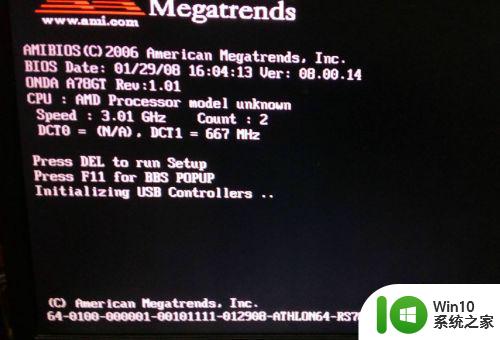
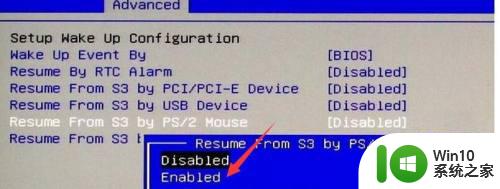
以上就是小编给大家带来的如何用键盘唤醒电脑了,有需要的用户就可以根据小编的步骤进行操作了,希望能够对大家有所帮助。
键盘唤醒电脑设置方法 如何用键盘唤醒电脑相关教程
- 电脑设置了休眠怎么唤醒 怎么唤醒进入睡眠模式的电脑
- 电脑睡眠唤醒方式 电脑睡眠如何唤醒
- 电脑休眠怎么唤醒黑屏 电脑休眠后怎样唤醒
- 电脑锁屏后唤醒需要密码设置方法 电脑自动锁屏后如何设置唤醒需要密码
- 台式电脑睡眠后如何唤醒 台式电脑如何从睡眠模式中唤醒
- 台式电脑进入省电模式后无法唤醒的处理方法 台式电脑进入省电模式后无法唤醒怎么回事
- 荣耀手机唤醒语音助手 荣耀手机语音助手唤醒设置教程
- 笔记本电脑待机后黑屏无法唤醒如何处理 笔记本电脑休眠后无法唤醒黑屏怎么办
- dell笔记本省电模式无法唤醒该怎么办 怎样解决dell电脑省电模式唤醒不了的问题
- windows系统休眠唤不醒怎么办 windows休眠后无法唤醒解决方法
- 荣耀手机如何唤醒语音助手 荣耀怎么唤醒悠悠
- 如何在Windows 11中开启语音助手并设置唤醒词 Windows 11语音助手如何使用及设置密钥短语唤醒
- wps每行之间有很大空格 wps每行之间有很大的间距
- thinkpad声音外放没有声音了如何解决 ThinkPad声音无法外放怎么办
- 长城台式电脑一体机没有调整亮度怎么办 长城台式电脑一体机亮度无法调节问题解决方法
- wps资料丢失怎么恢复 wps资料丢失怎么补救
电脑教程推荐
- 1 如何解决电脑蓝屏错误代码0xc00000f4的问题 电脑蓝屏错误代码0xc00000f4解决方法
- 2 wps怎么计算总金额 wps怎么用公式计算总金额
- 3 wps我收藏的模板在哪里找到 wps模板收藏在哪里找到
- 4 wps如何一下取消所有ppt动画设计 wps如何取消所有ppt动画设计
- 5 电脑开机蓝屏显示错误代码0xc0000001的解决教程 电脑开机蓝屏错误代码0xc0000001解决方法
- 6 wps如何将没有更改过的原来的文档内容换回来 wps如何恢复未更改的原始文档内容
- 7 u盘在电脑上读不出来文件但是有内存怎么办 电脑识别不了u盘但内存还在
- 8 mac电脑移动硬盘不能写入怎么解决 mac电脑连接移动硬盘无法写入怎么办
- 9 win8系统设置诊断启动的方法 win8系统如何设置诊断启动
- 10 怎么用优盘设置xp不用登陆密码 优盘设置XP自动登录
win10系统推荐
- 1 联想笔记本专用Ghost Win10 64位精简专业版
- 2 电脑公司ghost win10 64位官方免激活版v2023.04
- 3 雨林木风Ghost Win10 64位完美官方版
- 4 雨林木风ghost win10 32位最新精简版v2023.04
- 5 技术员联盟ghost win10 32位 精简安装版系统
- 6 东芝笔记本ghost win10 32位免激专业版v2023.04
- 7 电脑公司ghost win10 64位最新免激活版v2023.04
- 8 深度技术ghost win10 32位升级稳定版
- 9 联想笔记本专用win10 64位家庭中文版免激活
- 10 系统之家ghost win10 64位极速正式版下载v2023.04