电脑pdf文件打不开了解决方法 电脑pdf文件突然打不开怎么办
更新时间:2023-01-23 05:23:07作者:cblsl
在日常使用电脑办公的过程中,pdf文件也是如今比较常见的办公文件之一,很多用户也都非常熟悉了,可是近日有用户反馈自己电脑在接收到pdf文件之后,却遇到了打不开的情况,对此电脑pdf文件打不开了解决方法呢?下面小编就来告诉大家电脑pdf文件突然打不开怎么办。
具体方法:
1、在Windows10系统桌面,右键点击开始按钮,在弹出菜单中选择“设置”的菜单项。
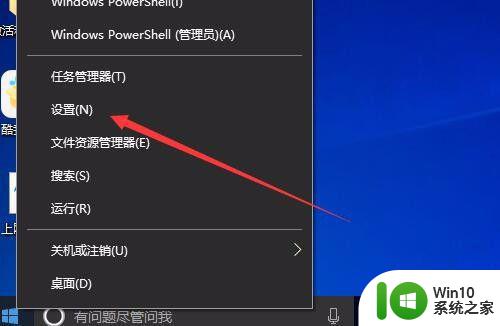
2、接下来在打开的Windows设置窗口中点击“应用”的图标。
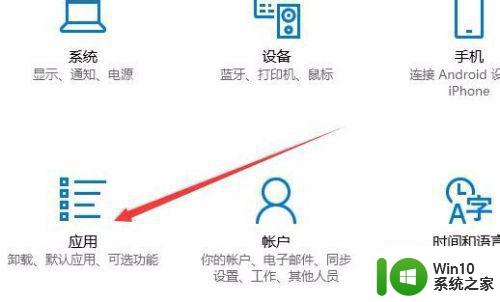
3、然后在打开的Windows应用窗口中,点击左侧边栏的“默认应用”的菜单项。
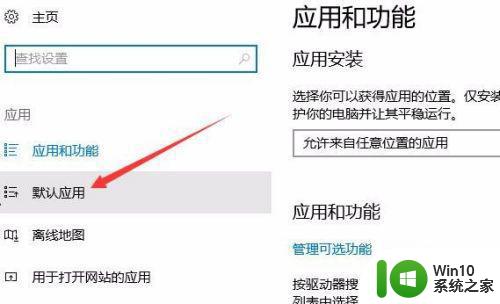
4、在右侧的窗口中找到“选择按文件类型指定的默认应用”快捷链接。
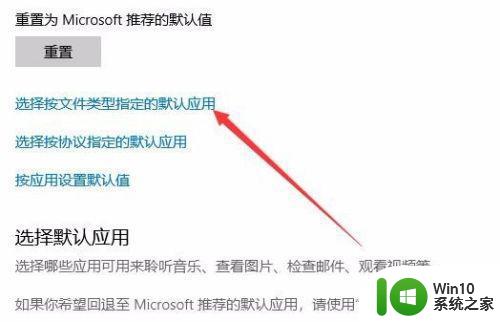
5、接下来在打开的页面中我们找到PDF的菜单项,点击后在打开的菜单中选择Microsoft Edge的菜单项。
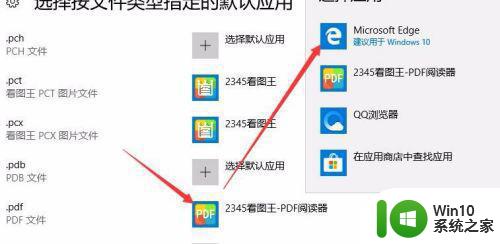
6、然后我们返回到应用的窗口中,点击左侧边栏的“应用和功能”的菜单项。
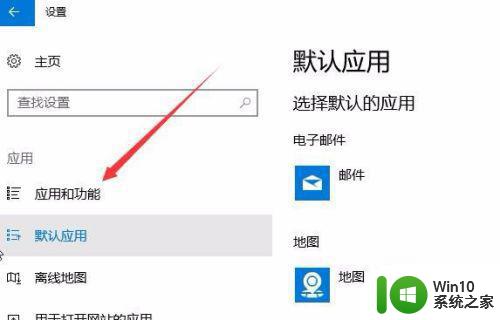
7、在右侧的窗口中找到Microsoft Edge的菜单项中点击高级选项的快捷链接。
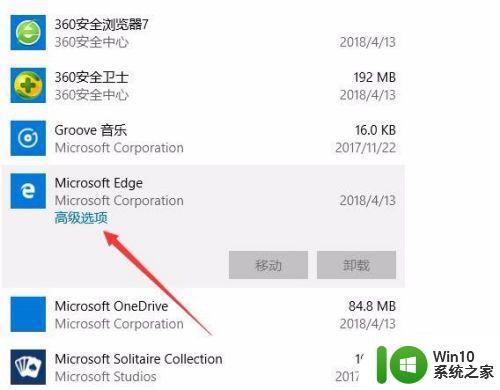
8、然后在打开的Microsoft edge的窗口中我们点击“修复”与“重置”按钮就可以了。
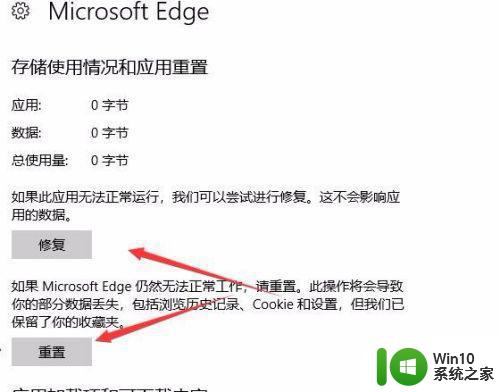
以上就是小编带来的电脑pdf文件突然打不开怎么办了,有出现这种现象的小伙伴不妨根据小编的方法来解决吧,希望能够对大家有所帮助。
电脑pdf文件打不开了解决方法 电脑pdf文件突然打不开怎么办相关教程
- 电脑上PDF文件突然打不开处理方法 电脑PDF突然打不开怎么办
- 如何在电脑上打开pdf文件 pdf一般用什么软件打开
- 电脑打不开xlsx文件的解决方法 为什么电脑打不开xlsx文件
- 文件在电脑上打不开怎么办 电脑文件夹打不开怎么办
- 详解exe文件打不开的处理方法 电脑exe文件打不开怎么办
- 文件格式错误,无法打开怎么办pdf PDF文件格式错误怎么办
- 电脑上的pdf文件如何打印出来 pdf文件怎么打印出来
- 电脑上pdf文件怎么打印出来 pdf文件打印步骤
- ie浏览器打开pdf文件失败怎么解决 ie浏览器无法直接打开pdf文件的解决办法
- pdf格式的文件如何才能打开 如何打开pdf文件格式
- 在电脑上能打开pdf的软件是什么 能打开pdf的软件有哪些
- 电脑如何打开bak文件 电脑中bak文件打不开怎么办
- dell笔记本加内存条需要哪些步骤 dell笔记本如何添加内存条
- wps怎么找到昨天的文件 wps怎样找到昨天打开的文件
- wps怎样去掉网格 wps文字怎样去掉网格线
- win8旗舰版开启收藏夹云同步的方法 win8旗舰版如何开启收藏夹云同步功能
电脑教程推荐
- 1 win8旗舰版开启收藏夹云同步的方法 win8旗舰版如何开启收藏夹云同步功能
- 2 wps怎样插入视频和音乐 wps插入视频和音乐的操作步骤
- 3 wps如何从ppt模式切换到打文章的那个版式去 wps如何切换到文章模式
- 4 wps怎么改变行距 wps行距怎么修改
- 5 明基笔记本电脑设置U盘启动的方法 明基笔记本电脑如何设置U盘启动
- 6 分辨U盘接口为USB3.0或USB2.0的方法 如何辨别U盘接口是否为USB3.0或USB2.0
- 7 wps怎么在表格下面显示求和 wps表格如何在底部显示求和结果
- 8 时间日历天气预报手机桌面图标 手机桌面设置天气和日期的方法
- 9 wps批注栏注怎么删除 如何删除wps批注栏注
- 10 U教授设置biosU盘优先启动项 U教授BIOS设置U盘启动项步骤
win10系统推荐
- 1 华为笔记本专用win10 64位系统绿色版
- 2 联想笔记本专用Ghost Win10 64位精简专业版
- 3 电脑公司ghost win10 64位官方免激活版v2023.04
- 4 雨林木风Ghost Win10 64位完美官方版
- 5 雨林木风ghost win10 32位最新精简版v2023.04
- 6 技术员联盟ghost win10 32位 精简安装版系统
- 7 东芝笔记本ghost win10 32位免激专业版v2023.04
- 8 电脑公司ghost win10 64位最新免激活版v2023.04
- 9 深度技术ghost win10 32位升级稳定版
- 10 联想笔记本专用win10 64位家庭中文版免激活