优盘安装原版系统 优盘如何安装原版XP系统步骤
更新时间:2024-03-17 12:53:51作者:jiang
在如今电脑系统更新换代迅速的时代,许多人仍然钟情于经典的Windows XP系统,随着硬件的更新换代,许多新电脑已经无法支持XP系统的安装。而通过使用优盘安装原版XP系统的方法,我们可以轻松地在现代电脑上安装这款经典系统。接下来我们将介绍如何使用优盘安装原版XP系统的步骤,让您可以尽情享受XP系统带来的便利和乐趣。
优盘如何安装原版XP系统步骤:
1、下载并安装U教U盘启动制作工具,制作好u盘启动盘;
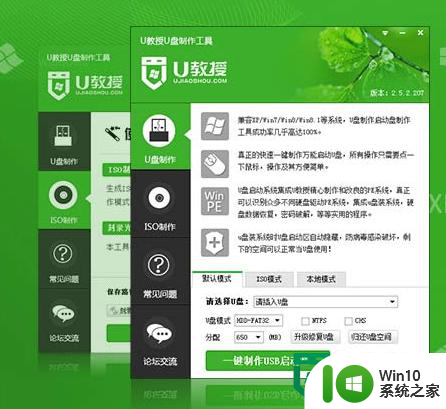
2、然后用win10系统之家连接电脑,将电脑中下载好的xp镜像文件放到GHO文件内;
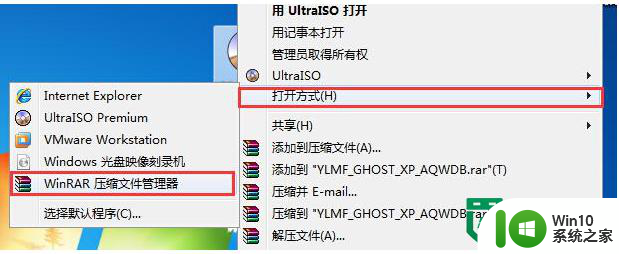
3、重启电脑,然后按住热键进入到bios设置界面,将u盘设置第一启动项,点击回车键;
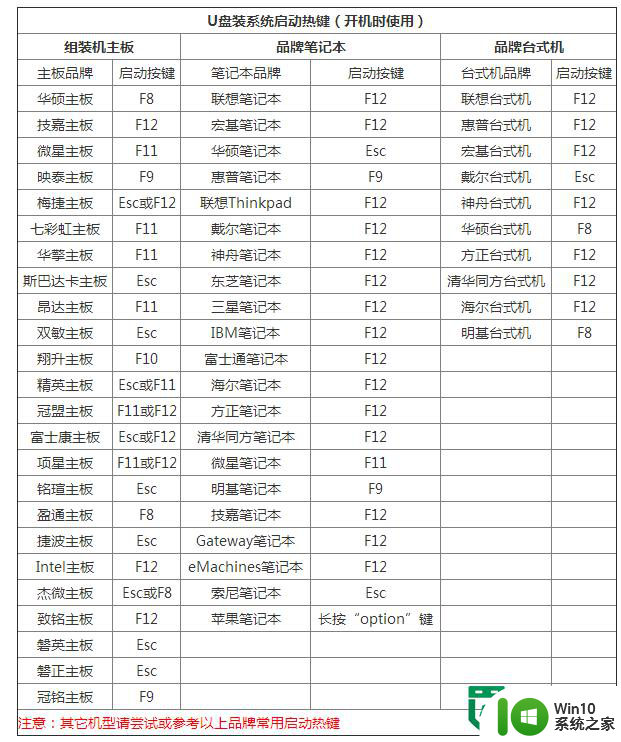
4、进入到win10系统之家主菜单界面,选中【1】项,点击回车键;
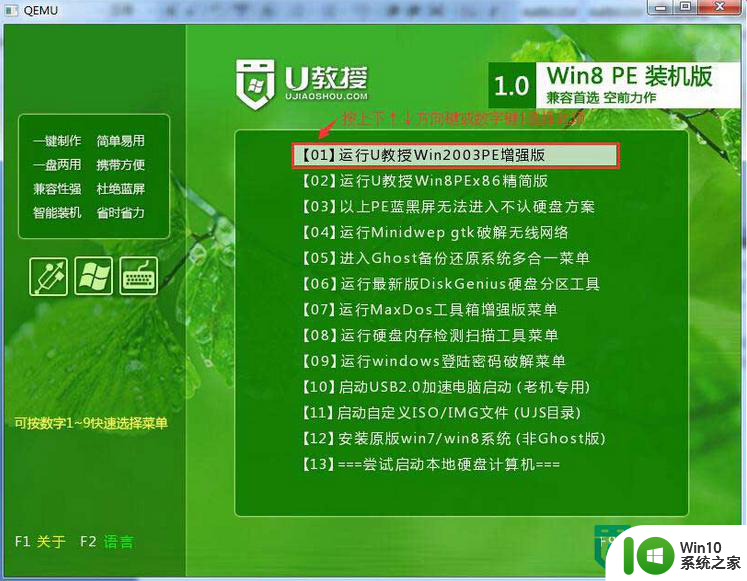
5、双击打开win10系统之家PE一键装机,等待软件识别到u盘内的GHO文件;
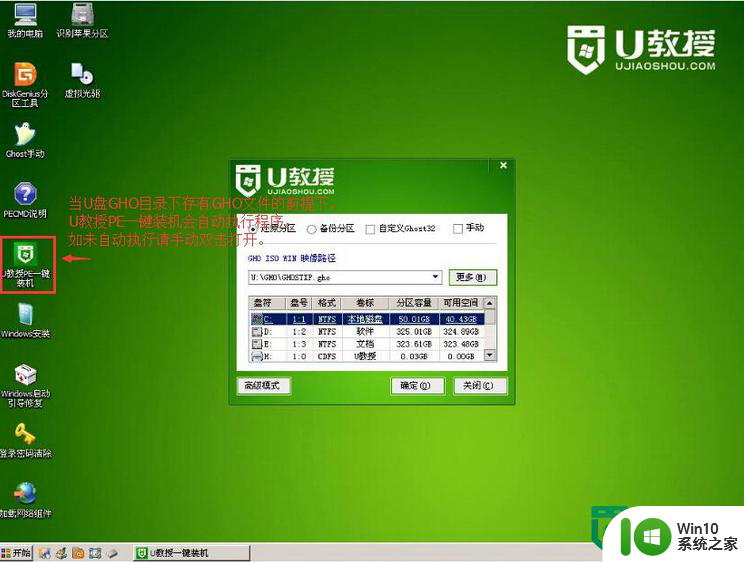
6、点击确定,之后弹出提示信息,点击是;
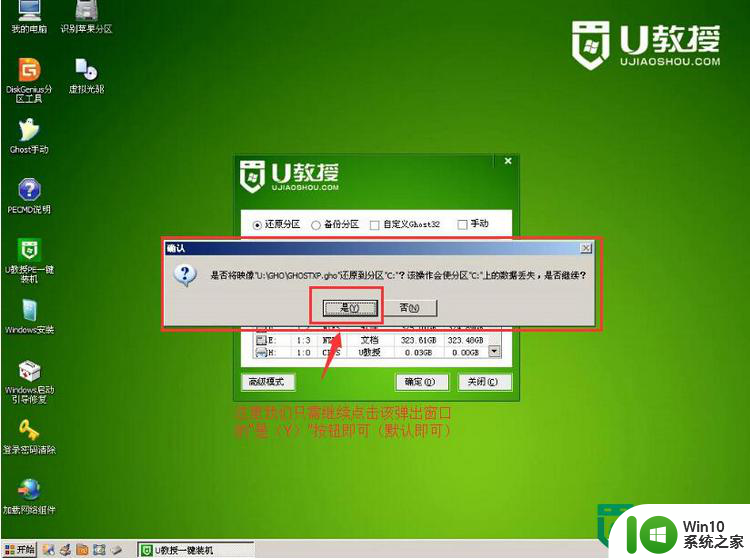
7、等待系统解压完GHO文件,重启电脑,拔出u盘,等待自动安装完系统即可。
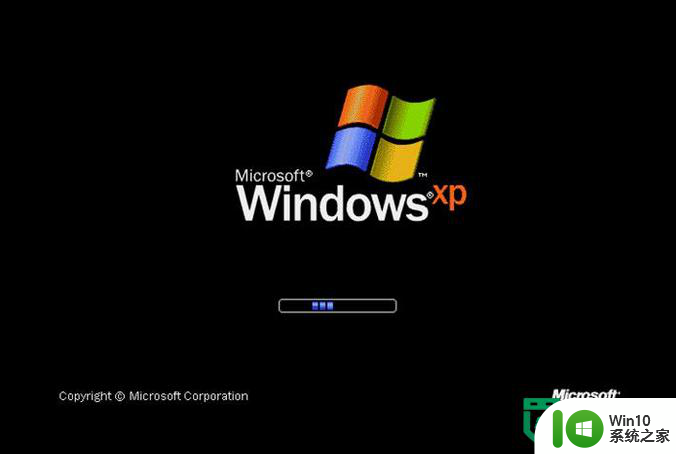
以上就是优盘安装原版系统的全部内容,有需要的用户就可以根据小编的步骤进行操作了,希望能够对大家有所帮助。
优盘安装原版系统 优盘如何安装原版XP系统步骤相关教程
- 优盘如何安装Ghost xp sp1 优盘安装xp系统的方法 优盘安装Ghost xp sp1系统步骤
- 优盘安装xp系统的方法 优盘安装xp系统步骤详解
- 优盘xp系统下载安装 笔记本电脑优盘安装xp系统步骤
- 优盘装win7系统的方法 优盘安装win7系统步骤
- 优盘装win10系统的方法 优盘安装win10系统步骤
- 优盘重装win7系统的方法【教程】 优盘安装win7系统步骤详解
- 金士顿优盘装win7系统 金士顿优盘安装Windows 7系统步骤
- 优启通u盘系统安装教程图解 优启通u盘装系统步骤
- 优盘装win8系统详细操作方法 win8系统优盘安装步骤
- win8.1系统优盘安装方法 win8.1系统如何通过优盘安装
- 用u盘安装原版xp系统的方法 U盘安装XP系统教程
- ghost xp系统u盘安装教程 ghost xp系统U盘安装步骤
- 制作u盘系统安装盘的最佳方法 如何制作U盘安装Windows系统的步骤
- win10专业版此语言无法安装在此计算机上怎么办 Win10专业版安装语言包失败怎么办
- 电脑启动不了怎么用u盘重装系统 电脑无法启动怎么使用U盘安装系统
- win10安装软件弹出你尝试安装的应用怎么办 win10安装软件弹出的提示框怎么消除
系统安装教程推荐
- 1 制作u盘系统安装盘的最佳方法 如何制作U盘安装Windows系统的步骤
- 2 装win7系统时出现“安装程序无法创建新的系统分区”如何处理 win7系统安装程序无法创建新的系统分区如何解决
- 3 为什么新买的电脑win11系统安装设计类软件很慢 win11升级后电脑变卡怎么办
- 4 w10的无线网卡驱动安装失败处理方法 w10的无线网卡驱动安装失败怎么办
- 5 win10刚安装完太卡 重装win10系统后电脑变得卡顿怎么解决
- 6 联想笔记本无法从应用商店安装程序解决方法 联想笔记本无法从应用商店下载软件怎么办
- 7 win10安装ansys找不到启动方式解决方法 win10安装ansys启动问题解决方法
- 8 荣耀笔记本安装win7旗舰版64位系统找不到适合的驱动程序怎么办 荣耀笔记本win7系统驱动下载
- 9 u教授一键u盘启动盘如何制作 U盘制作启动盘教程
- 10 笔记本U启动盘安装系统时按快捷键无响应解决方法 笔记本电脑U盘安装系统按键无反应怎么办
win10系统推荐