win10笔记本截图快捷键没反应的处理方法 win10笔记本截图快捷键无法使用如何解决
win10笔记本截图快捷键没反应的处理方法,在使用Win10笔记本时,经常会遇到截图快捷键无法响应的情况,这给我们的工作和生活带来了不便,幸运的是我们可以通过一些简单的方法来解决这个问题。本文将介绍一些解决Win10笔记本截图快捷键无法使用的方法,帮助大家轻松应对这一困扰。无论是通过调整系统设置还是重新安装驱动程序,我们都可以找到适合自己的解决方案。让我们一起来看看吧!
处理方法如下:雨林木风win10下载
方法一:
1、按下【Win+R】组合键打开运行,输入:regedit 点击确定打开注册表;
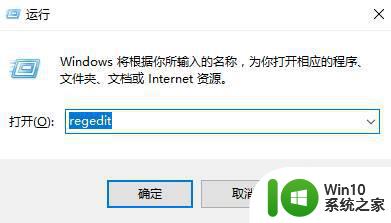
2、在左侧依次打开:HKEY_CURRENT-USERSoftwareMicrosoftWindowsCurrentVersionExplorerUser Shell Folders ;
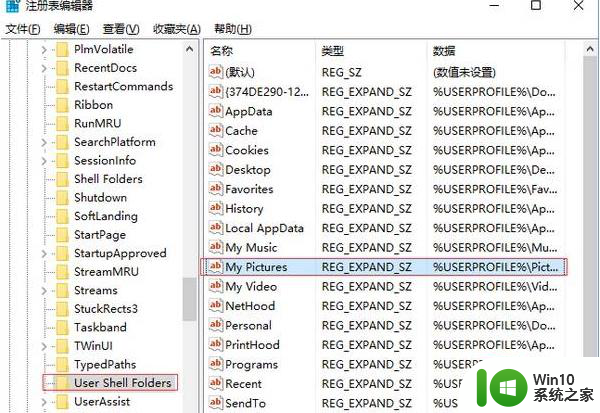
3、在右侧双击打开“My Pictures”,将其数值数据修改为:%USERPROFILE%Pictures 点击确定重置截图保存路径即可。
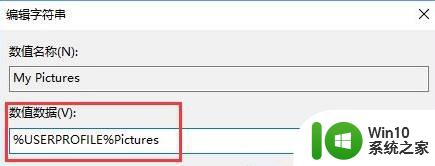
方法二:
1、按下【Win+E】组合键打开资源管理器,右键单击【图片】并选择【属性】;
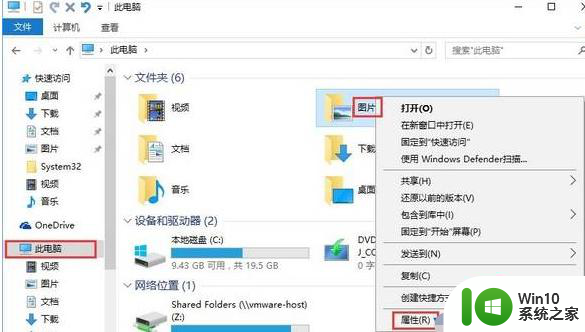
2、切换到【位置】选项卡,在其中点击【还原为默认值】,并依次点击【应用】、【确定】,即可恢复抓图保存默认路径。
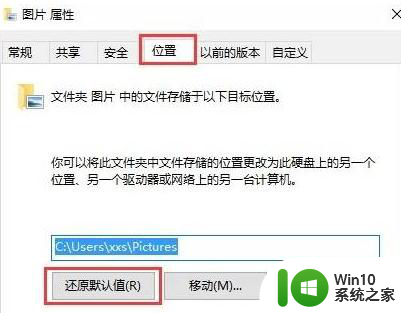
以上是解决 Windows 10 笔记本截图快捷键无响应的全部方法,如果遇到这种情况,您可以按照以上步骤来解决,希望对大家有所帮助。
win10笔记本截图快捷键没反应的处理方法 win10笔记本截图快捷键无法使用如何解决相关教程
- 笔记本电脑win10截屏快捷键是什么 如何在笔记本win10系统中使用快捷键进行截图
- 笔记本任务管理器快捷键win10没反应怎么解决 win10笔记本任务管理器快捷键无法使用怎么办
- win10截图快捷键没反应修复方法 win10截图快捷键无效怎么办
- 笔记本win10系统截图快捷键是什么 win10笔记本如何使用截图功能
- win10按截图快捷键无法使用的处理方法 为什么win10按截图快捷键无法使用
- win10截图快捷键的使用方法 win10截图快捷键是哪个
- 笔记本win10截屏快捷键是哪个 笔记本win10截屏快捷键怎么操作
- 笔记本win10截屏快捷键是哪个 笔记本截屏win10快捷键怎么操作
- win10截图快捷键失效如何处理 win10截屏快捷键无效怎么办
- win10截屏快捷没反应如何解决 win10截屏快捷键失效怎么办
- Windows10笔记本截屏快捷键怎么设置 Win10笔记本截图文件保存路径在哪里
- win10截图快捷键怎么设置 win10截图快捷键修改方法
- u教授怎么做装win10系统盘 win10系统盘制作教程
- win10 应用程序的并行配置不正确 win10应用程序无法启动并行配置不正确怎么办
- win10应用商店无法联网0x80072F7D解决方法 win10应用商店无法联网0x80072F7D错误解决方法
- win10点窗口没反应 win10开始菜单点击没反应解决方法
win10系统教程推荐
- 1 u教授怎么做装win10系统盘 win10系统盘制作教程
- 2 win10应用商店无法联网0x80072F7D解决方法 win10应用商店无法联网0x80072F7D错误解决方法
- 3 win10点窗口没反应 win10开始菜单点击没反应解决方法
- 4 Win10系统怎么保存蓝屏错误DMP文件 Win10系统如何找到并保存蓝屏错误DMP文件
- 5 win10删除公用账户 win10系统怎么删除一个账户
- 6 win10系统怎么通过命令实现定时关机 win10系统如何使用命令设置定时关机
- 7 win10无法修改程序默认打开程序怎么解决 Win10默认打开程序无法更改怎么办
- 8 win10重置修复系统的方法 Win10系统重置步骤和注意事项
- 9 win10网易云播放失败请在设置中切换输出设备怎么办 win10网易云音乐播放失败怎么办
- 10 笔记本win10蓝牙搜索不到设备如何处理 笔记本电脑win10蓝牙搜索不到设备怎么办
win10系统推荐