让电脑自动连接无线网络的设置方法 电脑如何设置自动连接无线网络
让电脑自动连接无线网络的设置方法,随着无线网络的普及,电脑的自动连接无线网络功能成为了使用者们越来越关注的问题,在日常生活中,频繁地手动连接无线网络不仅麻烦,而且容易忘记。为了提高使用的便捷性和效率,让电脑自动连接无线网络成为了现代人们的追求。电脑如何设置自动连接无线网络呢?在本文中我们将为大家详细介绍一些简单实用的方法,帮助您轻松解决这一问题。无论您是初次接触电脑还是已经有一定经验的电脑用户,都能够从中获得一些有用的技巧和建议。接下来让我们一起来探索吧!
方法一:
1、打开无线列表直接连接1找到桌面下方的任务栏选项,点击【网络】标志,打开当前的无线网络列表。
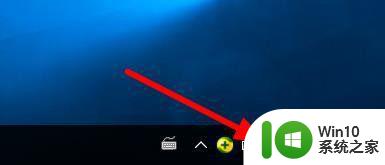
2、找到需要连接的无线网络,勾选【自动连接】选项,点击【连接】。
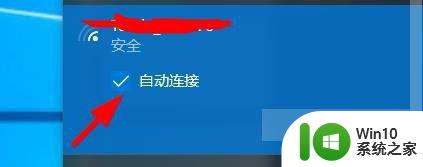
3、然后输入【无线密码】,点击【下一步】,打开无线功能即可自动进行连接。
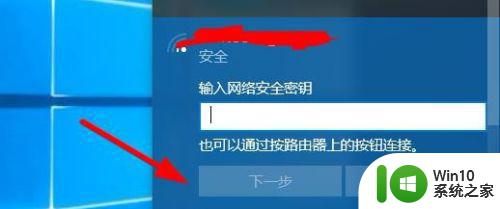
方法二:
1、设置范围内自动连接网络1右键点击【无线网络功能】,在显示的列表里面单击选择【网络和internet选项】。
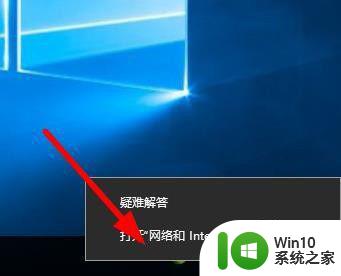
2、在打开的网络选项里面,找到【更改连接属性】选项,选择进行设置。
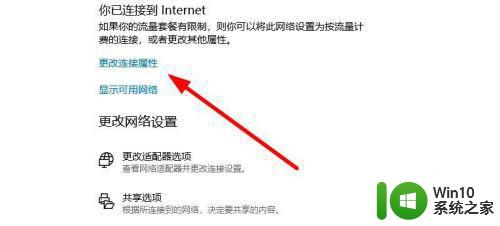
3、点击上方的【在信号范围内自动连接】功能,打开以后可以自动识别并连接无线网络。
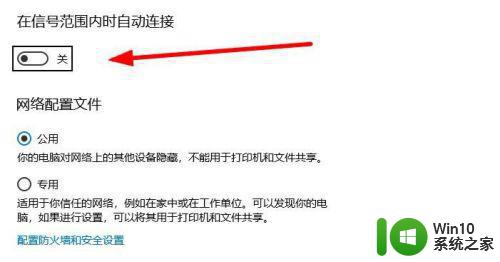
4、最后选择【编辑ip地址】,选择列表里面额的【自动ip地址】,选择【确定】保存修改的内容。
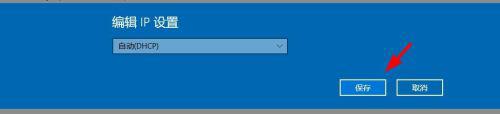
以上就是电脑自动连接无线网络的设置方法的全部内容,如果还有不明白的地方,用户可以按照小编的方法进行操作,希望这些信息能帮助到大家。
让电脑自动连接无线网络的设置方法 电脑如何设置自动连接无线网络相关教程
- 新买的电脑如何设置无线网络连接 如何在新电脑上配置有线网络连接
- 笔记本电脑xp连接wifi的方法 xp如何设置无线网络连接
- 老式台式电脑如何连接无线网络wifi 老式台式电脑如何设置无线网络连接
- 如何设置笔记本电脑连接无线网络 手提电脑无线网络连接步骤
- 手动连接到无线网络是什么意思 手动添加网络设置方法
- 台式电脑如何通过无线网卡连接wifi网络 如何在台式电脑上设置wifi连接并进行网络配置
- 电脑连接wifi网络的详细步骤 电脑如何连接无线网络
- 家用台式电脑怎么连无线网 台式电脑如何连接无线网络
- 电脑怎么连接上无线 电脑如何连接无线网络
- 电脑没有网线怎么连接网络 电脑怎么不用网线连接网络
- 电脑连接无线网络怎么连接 无线wifi怎么连接
- 新电视怎么连接无线网 电视机如何连接无线网络
- wps多个工作表怎么排序 wps多个工作表如何按照自定义排序规则排序
- 电脑卡住了按什么键都不管用包括关机如何解决 电脑卡住按什么键都不管用怎么办
- explorer.exe引起开机黑屏的解决方法 explorer.exe黑屏解决方法
- 与英雄联盟服务器之间的通讯出现问题了如何解决 英雄联盟服务器通讯故障解决方法
电脑教程推荐
- 1 wps多个工作表怎么排序 wps多个工作表如何按照自定义排序规则排序
- 2 explorer.exe引起开机黑屏的解决方法 explorer.exe黑屏解决方法
- 3 与英雄联盟服务器之间的通讯出现问题了如何解决 英雄联盟服务器通讯故障解决方法
- 4 浅析U盘文件打不开的解决方法 U盘文件损坏怎么办
- 5 xp下boot.ini文件的作用介绍 xp下boot.ini文件如何配置
- 6 微星笔记本怎么实现u盘启动 微星笔记本如何设置u盘启动
- 7 wps表头隐藏后取消隐藏不出来 wps表头隐藏后无法取消隐藏
- 8 U教授教你如何备份系统 如何备份系统教程
- 9 宏碁E5-572笔记本bios设置U盘启动的方法 宏碁E5-572笔记本如何设置BIOS启动项
- 10 防止U盘中毒的几种方法 如何防止U盘中毒的有效方法
win10系统推荐