笔记本win10截屏快捷键是哪个 笔记本win10截屏快捷键怎么操作
在日常操作笔记本win10电脑的时候,系统很多功能我们都可以通过快捷键来实现,非常的方便快速,可是对于不熟悉win10笔记本电脑的用户来说,想要通过快捷键截图却不知从何下手,对此笔记本win10截屏快捷键怎么操作呢?今天小编就来告诉大家笔记本win10截屏快捷键操作方法。
具体方法:
说明:
截屏按键:台式机键盘是Print Screen,笔记本电脑键盘是Prt Sc SysRq按键。
截图工具:win10自带有截图工具,cortana搜索“截图工具”即可打开。
一、截取全屏 自动保存组合键
1、同时按住Windows+Print Screen组合键,笔记本则按住Windows+Prt Sc SysRq按键;
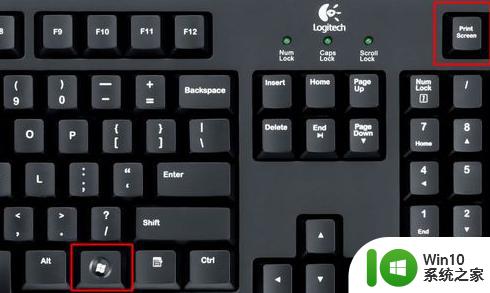
2、此时屏幕会闪一下,表示已经截取全屏。并自动保存,保存位置是在此电脑-图片-屏幕截图,或者点击左上角带头像的文件夹-图片-屏幕截图;
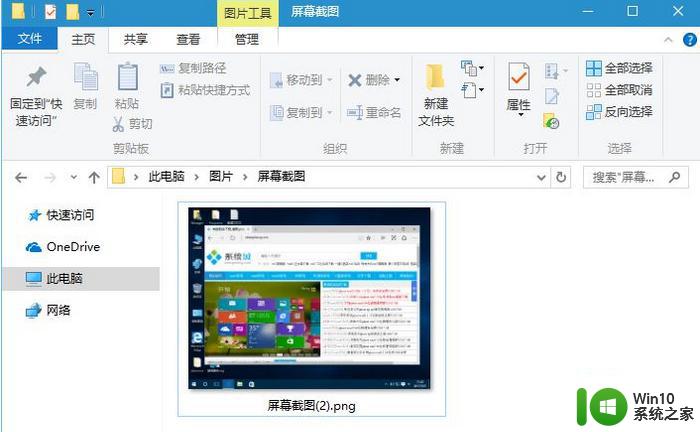
3、绝对路径是在C:Users你的帐户名PicturesScreenshots。
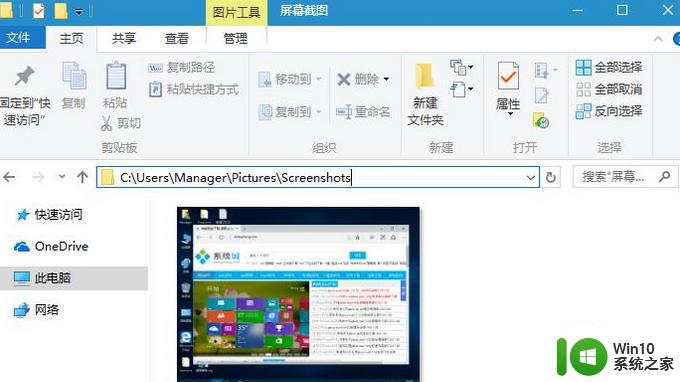
二、截取全屏 不自动保存
1、直接按下Print Screen或Prt Sc SysRq按键,也是截取全屏,但是不会保存到本地,而是保存到剪贴板;

2、此时打开左下角搜索框,输入“画图”,点击打开;
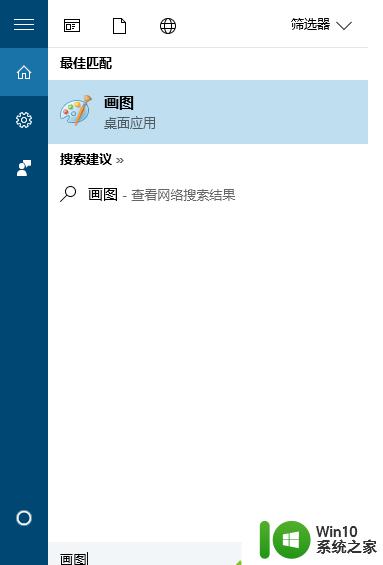
3、按下Ctrl+V粘贴到画图工具中,点击文件-另存为,自行保存,也可以粘贴到word中。
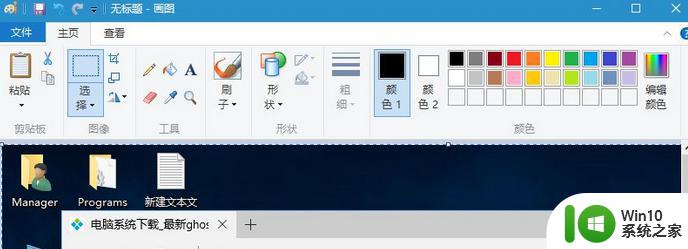
三、截取活动窗口 不自动保存
1、点击要截取的活动窗口,比如浏览器,同时按住Alt+Print Screen,此时保存到剪贴板;

2、同样的打开“画图”工具,或者Word文档,按Ctrl+V粘贴,再自行保存。
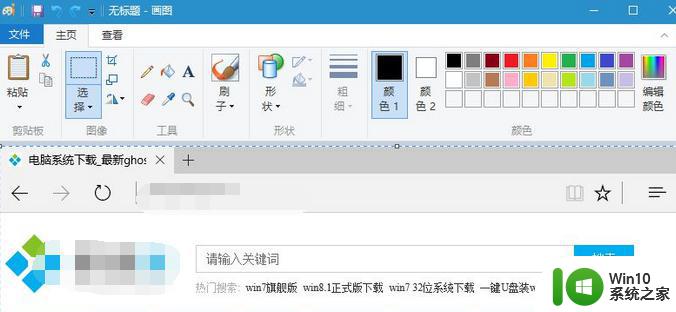
以上就是小编给大家介绍的笔记本win10截屏快捷键操作方法了,还有不懂得用户就可以根据小编的方法来操作吧,希望能够帮助到大家。
笔记本win10截屏快捷键是哪个 笔记本win10截屏快捷键怎么操作相关教程
- 笔记本win10截屏快捷键是哪个 笔记本截屏win10快捷键怎么操作
- win10截屏快捷键怎么操作 win10截屏键是哪个快捷键
- 笔记本电脑win10截屏快捷键是什么 如何在笔记本win10系统中使用快捷键进行截图
- win10截屏快捷键是哪个 win10截屏快捷键是什么
- win10电脑自带的截屏快捷键是哪个 win10截屏快捷键是什么
- win10截屏快捷键是什么 windows10截屏快捷键是哪个
- win10截图快捷键ctrl加什么 win10截屏快捷键是哪个键
- 电脑win10怎么截屏快捷键 win10电脑截屏快捷键操作方法
- win10笔记本截图快捷键没反应的处理方法 win10笔记本截图快捷键无法使用如何解决
- Windows10笔记本截屏快捷键怎么设置 Win10笔记本截图文件保存路径在哪里
- win10录屏截图快捷键是哪个 win10屏幕录制快捷键怎么使用
- win10电脑怎么截屏幕快捷键 win10电脑截屏的快捷键有哪些
- win10拨号调制解调器错误651怎么解决 win10拨号调制解调器错误651解决方法
- win10蓝屏重启后不能进入系统 Win10 21H1蓝屏重启后进入不了系统怎么修复
- win10相机模糊怎么办 电脑显示模糊怎么调整win10屏幕亮度
- win10使用打印机错误代码0x000006d9无法共享解决方法 win10打印机共享错误代码0x000006d9解决方法
win10系统教程推荐
- 1 苹果笔记本w10系统触摸板点击怎么设置 苹果笔记本w10系统触摸板点击设置教程
- 2 window10默认游览器自动换为edge怎么设置 如何设置Windows 10默认浏览器为Chrome或Firefox
- 3 w10系统硬盘压缩只能一半怎么解决 w10系统硬盘压缩失败怎么办
- 4 win10 网络属性 win10如何修改网络属性设置
- 5 win10电脑同时用耳机和音响怎么设置 win10电脑同时使用耳机和音响的设置方法
- 6 u教授怎么做装win10系统盘 win10系统盘制作教程
- 7 win10应用商店无法联网0x80072F7D解决方法 win10应用商店无法联网0x80072F7D错误解决方法
- 8 win10点窗口没反应 win10开始菜单点击没反应解决方法
- 9 Win10系统怎么保存蓝屏错误DMP文件 Win10系统如何找到并保存蓝屏错误DMP文件
- 10 win10删除公用账户 win10系统怎么删除一个账户
win10系统推荐