win10系统音量自动降低如何解决 win10系统音量自动调节如何设置
更新时间:2023-09-04 12:55:18作者:xiaoliu
win10系统音量自动降低如何解决,随着科技的不断进步,Win10系统的普及率也越来越高,有些用户可能会遇到一个令人困扰的问题:Win10系统音量自动降低。这个问题可能会在我们正享受着音乐、视频或游戏时突然发生,极大地影响了我们的使用体验。如何解决Win10系统音量自动降低的问题呢?接下来我们将探讨一些解决方法,帮助大家解决这个烦人的问题。同时我们还会了解一些Win10系统音量自动调节的设置,以满足个性化需求。让我们一起来探索吧!
具体方法如下:
1、快捷键”win+r“打开【运行】,然后输入”control“后回车,打开控制面板。
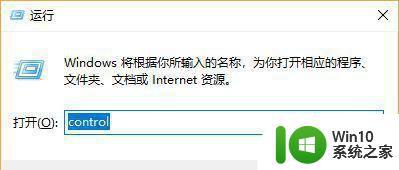
2、在打开的控制面板主页,点击【硬件和声音】选项。
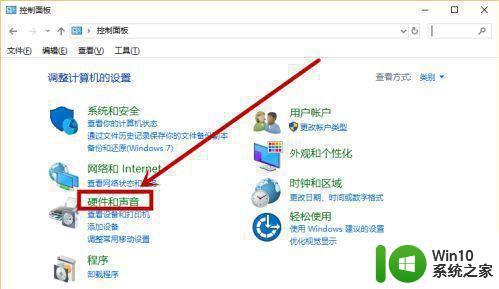
3、在打开的【硬件和声音】界面,点击右侧的【声音】选项。
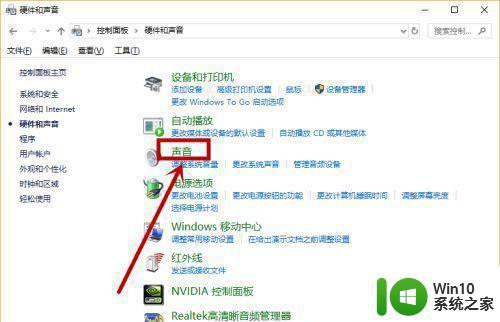
4、在打开的窗口选择【通信】选项卡,然后”当Windows检测到通信活动时“栏选择【不执行任何操作】。点击【应用】后【确定】就行了。
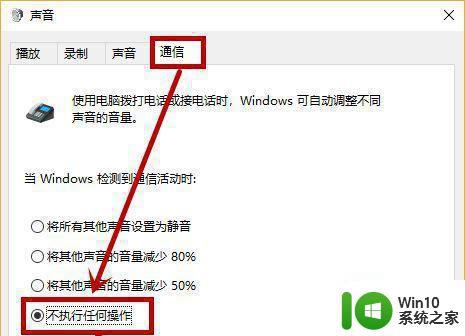
以上是解决Win10系统音量自动降低问题的全部内容,如果您遇到这种情况,请根据本文的方法进行解决,希望这篇文章能对您有所帮助。
win10系统音量自动降低如何解决 win10系统音量自动调节如何设置相关教程
- win10音量总会自动调节的处理方法 为什么win10音量总会自动调节
- win10音量会自动调节的处理方法 win10声音为什么会自动增大
- win10麦克风音量自动调节处理方法 win10麦克风音量自动调节关闭方法
- win10麦克风声音会自动变小解决方法 win10麦克风自动调低音量怎么解决
- win10音量合成器设置方法 如何调节win10音量合成器
- win10音量调节不显示怎么办 win10音量调节不显示怎么解决
- win10音量图标灰色如何修复 win10声音图标灰色无法调节音量
- w10系统音量拉满声音太小也没有增强怎么修复 w10系统音量调节无效怎么解决
- win10系统如何自动关机 win10系统自动关机设置步骤
- win10麦克风声音大小在哪设置 win10如何调节麦克风音量大小
- w10不显示调节音量如何修复 w10音量调节图标消失怎么办
- win10鼠标滚轮音量调节如何禁用 如何取消win10鼠标滚轮调节音量的功能
- u教授怎么做装win10系统盘 win10系统盘制作教程
- win10 应用程序的并行配置不正确 win10应用程序无法启动并行配置不正确怎么办
- win10应用商店无法联网0x80072F7D解决方法 win10应用商店无法联网0x80072F7D错误解决方法
- win10点窗口没反应 win10开始菜单点击没反应解决方法
win10系统教程推荐
- 1 u教授怎么做装win10系统盘 win10系统盘制作教程
- 2 win10应用商店无法联网0x80072F7D解决方法 win10应用商店无法联网0x80072F7D错误解决方法
- 3 win10点窗口没反应 win10开始菜单点击没反应解决方法
- 4 Win10系统怎么保存蓝屏错误DMP文件 Win10系统如何找到并保存蓝屏错误DMP文件
- 5 win10删除公用账户 win10系统怎么删除一个账户
- 6 win10系统怎么通过命令实现定时关机 win10系统如何使用命令设置定时关机
- 7 win10无法修改程序默认打开程序怎么解决 Win10默认打开程序无法更改怎么办
- 8 win10重置修复系统的方法 Win10系统重置步骤和注意事项
- 9 win10网易云播放失败请在设置中切换输出设备怎么办 win10网易云音乐播放失败怎么办
- 10 笔记本win10蓝牙搜索不到设备如何处理 笔记本电脑win10蓝牙搜索不到设备怎么办
win10系统推荐