win10麦克风音量自动调节处理方法 win10麦克风音量自动调节关闭方法
更新时间:2024-01-23 09:59:44作者:xiaoliu
在使用Windows 10系统时,有时候我们会遇到麦克风音量自动调节的问题,这可能会给我们的语音通话或录音带来一些困扰,幸运的是我们可以采取一些简单的方法来解决这个问题。本文将介绍win10麦克风音量自动调节的处理方法和关闭方法,帮助我们更好地控制和调节麦克风的音量,提高我们的语音通话和录音质量。无论是在工作中还是日常生活中,这些方法都将为我们带来更好的用户体验。
具体方法:
1、找到右下角的扬声器图标。
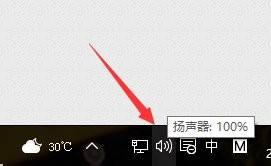
2、右键单击选择录制设备并进入麦克风设置界面。
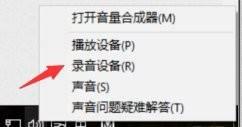
3、在这里,您可以看到我们的麦克风设备是否正常工作,右键单击默认麦克风,选择属性。
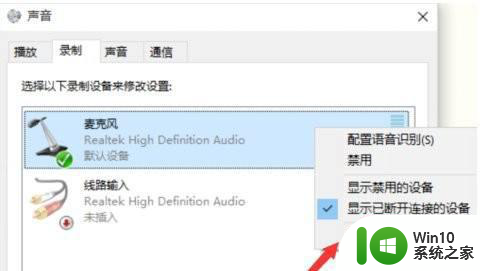
4、找到级别选项栏。
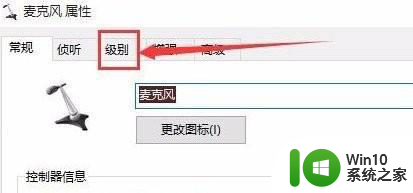
5、在此选项界面中,您可以调整麦克风声音大小并增强麦克风声音强度。
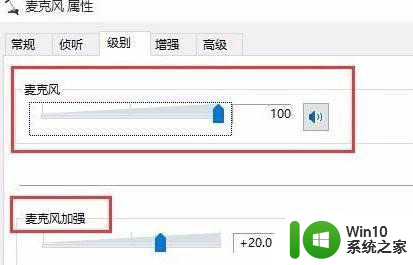
6、在增强的选项栏下,我们可以选择噪声抑制和回声消除,设置完成后,单击“确定”保存。
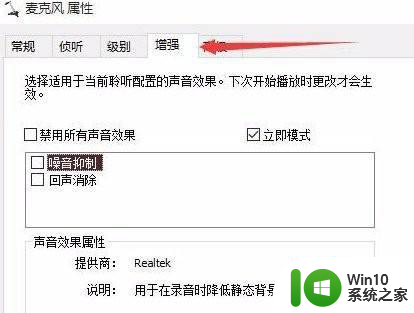
以上就是win10麦克风音量自动调节处理方法的全部内容,还有不清楚的用户就可以参考一下小编的步骤进行操作,希望能够对大家有所帮助。
win10麦克风音量自动调节处理方法 win10麦克风音量自动调节关闭方法相关教程
- win10如何调节麦克风声音 win10麦克风声音调节方法
- win10麦克风声音大小在哪设置 win10如何调节麦克风音量大小
- win10设置麦克风音量大小的方法 win10怎么调整麦克风音量
- win10调整麦克风声音的方法 win10如何调整麦克风音量
- win10如何调整麦克风音量 win10麦克风音量调大的步骤
- win10麦克风声音会自动变小解决方法 win10麦克风自动调低音量怎么解决
- Win10麦克风级别自动调节关闭方法 Win10麦克风级别自动变动怎么解决
- win10麦克风声音小怎么调整 如何调节win10麦克风声音大小
- win10调整麦克风声音的方法 win10如何调麦克风声音
- window10麦克风音量增大还是小怎么解决 Windows 10麦克风音量调节不灵敏怎么办
- win10麦克风级别自动下降处理方法 win10麦克风自动降低解决方法
- win10麦克风自动增强如何关闭 win10电脑麦克风自动增强关闭方法
- win10应用商店删除下载记录怎么删除 Win10应用商店如何清除下载记录
- window10默认游览器自动换为edge怎么设置 如何设置Windows 10默认浏览器为Chrome或Firefox
- win10电脑被绑定2345浏览器怎么解除 Win10电脑如何解除2345浏览器的绑定
- win10蓝牙鼠标已连接无反应用不了怎么修复 Win10蓝牙鼠标连接成功但无法使用的解决方法
win10系统教程推荐
- 1 window10默认游览器自动换为edge怎么设置 如何设置Windows 10默认浏览器为Chrome或Firefox
- 2 w10系统硬盘压缩只能一半怎么解决 w10系统硬盘压缩失败怎么办
- 3 win10 网络属性 win10如何修改网络属性设置
- 4 win10电脑同时用耳机和音响怎么设置 win10电脑同时使用耳机和音响的设置方法
- 5 u教授怎么做装win10系统盘 win10系统盘制作教程
- 6 win10应用商店无法联网0x80072F7D解决方法 win10应用商店无法联网0x80072F7D错误解决方法
- 7 win10点窗口没反应 win10开始菜单点击没反应解决方法
- 8 Win10系统怎么保存蓝屏错误DMP文件 Win10系统如何找到并保存蓝屏错误DMP文件
- 9 win10删除公用账户 win10系统怎么删除一个账户
- 10 win10系统怎么通过命令实现定时关机 win10系统如何使用命令设置定时关机
win10系统推荐