笔记本电脑换无线网卡的详细教程 笔记本电脑网卡更换步骤
更新时间:2024-01-02 12:55:17作者:xiaoliu
本文主要介绍了关于笔记本电脑换无线网卡的详细教程和步骤,在现代社会中无线网络已经成为人们生活中必不可少的一部分。有时候我们可能会遇到笔记本电脑无法连接无线网络的问题,这时候更换无线网卡可能是一个解决办法。换无线网卡可以提升笔记本电脑的无线信号接收能力,加快网络传输速度,让我们能够更加方便地畅享网络世界。对于普通用户来说,如何更换无线网卡可能会有一定的困惑。本文将详细介绍笔记本电脑换无线网卡的步骤,帮助读者更好地完成这一操作。
详细教程如下:
1、无线网卡一般在笔记本后面的加盖里边,我们用小号螺丝刀打开后盖,然后把无线网卡找出来。
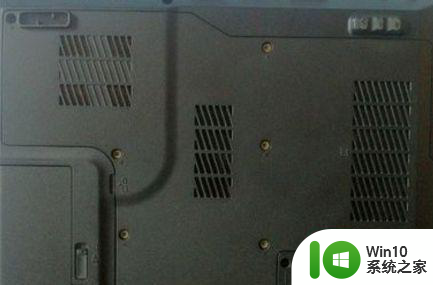
2、无线网卡是正四方形的形状,还是比较容易看到的,有黑白两根线连接,还有还有两个小螺丝固定着。

3、然后我们用螺丝刀把固定着的两个螺丝拧开,然后放在旁边,保存好,因为一会还是要安装的。

4、记住黑线和白线的位置,一般是黑线在外边,白线在里边,我们把线拔下来,把旧的网卡取下来。
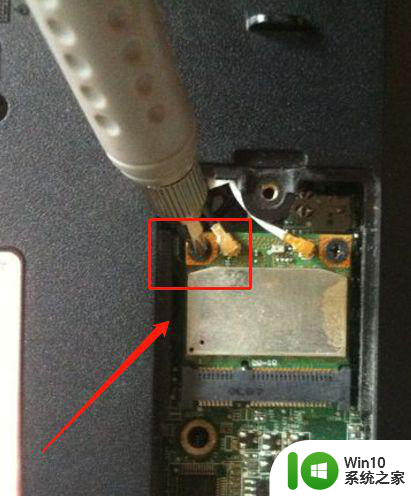
5、然后我们把新的网卡换上去,按照三四步骤的方法操作,再把网卡安装进去,这样就可以了。
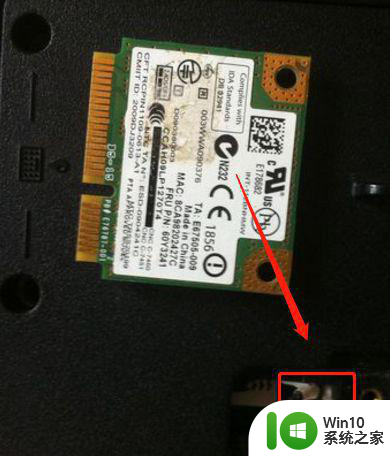
以上就是笔记本电脑换无线网卡的详细教程的全部内容,如果你也遇到相同情况,可以参照小编的方法来处理,希望对大家有所帮助。
笔记本电脑换无线网卡的详细教程 笔记本电脑网卡更换步骤相关教程
- 笔记本换内置无线网卡的方法 笔记本可以换网卡吗
- 笔记本电脑连接使用无线网卡的图文步骤 笔记本电脑如何连接和使用无线网卡
- 怎么给笔记本电脑换硅脂 笔记本电脑换硅脂教程
- 笔记本电脑咋连无线网 笔记本电脑怎么连接无线网wifi
- 给笔记本更换风扇的方法 笔记本风扇更换步骤
- 笔记本接网线 笔记本电脑如何使用网线上网
- 如何给笔记本电脑换壁纸 怎么换壁纸笔记本电脑
- 笔记本电脑如何切换输入法 笔记本电脑输入法切换方法
- 笔记本电脑没有网线接口怎么连接网线 笔记本电脑无线网络适配器设置
- 如何在Windows 7中禁用笔记本电脑的无线网络连接 Windows 7下如何关闭笔记本电脑的无线网络连接
- 笔记本电脑自己刷机步骤 笔记本电脑自己刷机教程
- 笔记本电脑显示已连接wifi但是上不了网 笔记本电脑连接上无线网络无法上网的解决办法
- wps多个工作表怎么排序 wps多个工作表如何按照自定义排序规则排序
- 电脑卡住了按什么键都不管用包括关机如何解决 电脑卡住按什么键都不管用怎么办
- explorer.exe引起开机黑屏的解决方法 explorer.exe黑屏解决方法
- 与英雄联盟服务器之间的通讯出现问题了如何解决 英雄联盟服务器通讯故障解决方法
电脑教程推荐
- 1 wps多个工作表怎么排序 wps多个工作表如何按照自定义排序规则排序
- 2 explorer.exe引起开机黑屏的解决方法 explorer.exe黑屏解决方法
- 3 与英雄联盟服务器之间的通讯出现问题了如何解决 英雄联盟服务器通讯故障解决方法
- 4 浅析U盘文件打不开的解决方法 U盘文件损坏怎么办
- 5 xp下boot.ini文件的作用介绍 xp下boot.ini文件如何配置
- 6 微星笔记本怎么实现u盘启动 微星笔记本如何设置u盘启动
- 7 wps表头隐藏后取消隐藏不出来 wps表头隐藏后无法取消隐藏
- 8 U教授教你如何备份系统 如何备份系统教程
- 9 宏碁E5-572笔记本bios设置U盘启动的方法 宏碁E5-572笔记本如何设置BIOS启动项
- 10 防止U盘中毒的几种方法 如何防止U盘中毒的有效方法
win10系统推荐