win11电脑c盘太小如何调整 win11怎么改c盘的大小
更新时间:2023-01-08 12:56:12作者:cblsl
许多用户的win11正式版系统都是经过升级而来的,因此c盘的大小都是保存上个版本系统的设置,这时有些用户会发现win11系统中c盘的空间变小了,因此就想要对电脑c盘大小进行调整,那么win11电脑c盘太小如何调整呢?这里小编就来给大家带来一篇win11电脑c盘太小调整设置方法。
具体方法:
1、先右键桌面“此电脑”,点击“管理”
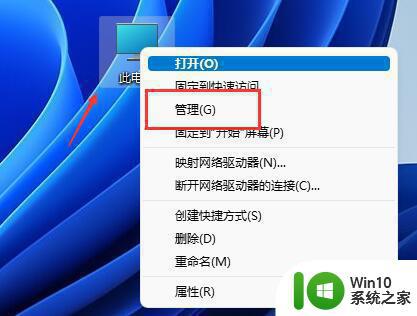
2、接着在“存储”里打开“磁盘管理”
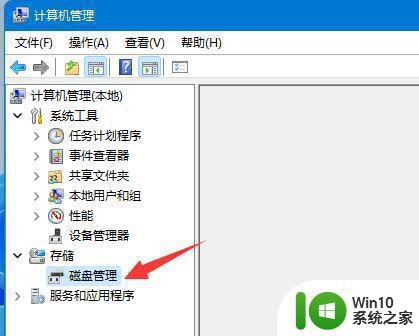
3、然后我们需要先将C盘右边的磁盘全部删除。
(删除会连文件一起删,记得备份好)
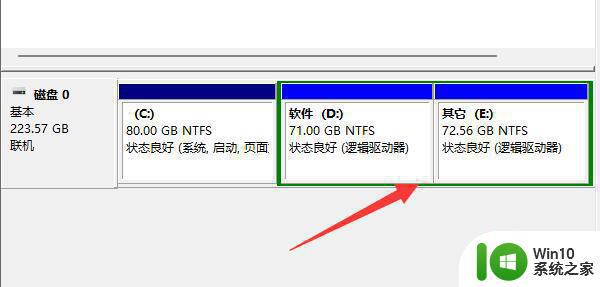
4、右键除C盘外的卷,点击“删除卷”即可删除。
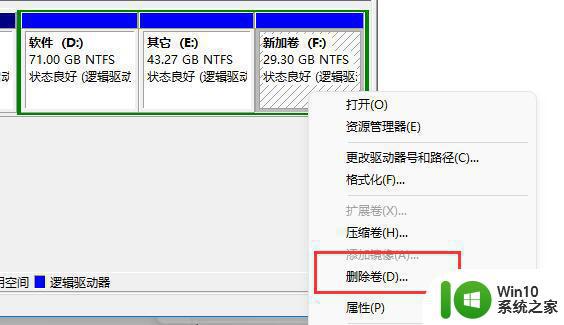
5、删除完成后,右键C盘,点击“扩展卷”
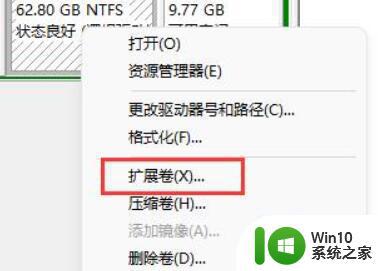
6、最后输入想要扩展的空间量,点击下一页即可扩展c盘了。
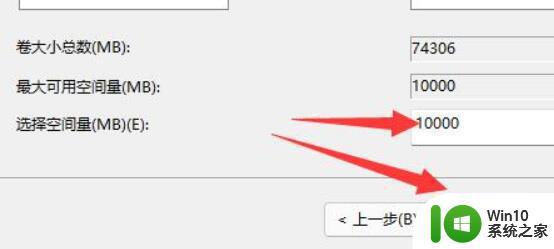
以上就是有关win11电脑c盘太小调整设置方法了,还有不清楚的用户就可以参考一下小编的步骤进行操作,希望能够对大家有所帮助。
win11电脑c盘太小如何调整 win11怎么改c盘的大小相关教程
- 退回win11后c盘变小了解决方法 win11回退后c盘变小
- win11 c盘容量小 更新 Win11更新后C盘变小解决方案
- win11任务栏太大怎么缩小 win11任务栏怎么调整大小
- win11系统占用c盘过大如何清理 win11系统占用c盘大怎么办
- 更新win11系统后C盘变小如何处理 更新win11后c盘空间变小了怎么回事
- win11系统调整字体大小的步骤 win11怎样更改系统字体大小
- win11需要多大的c盘空间 win11建议c盘留多大空间
- 如何减少 Win11 对 C 盘空间的占用 Win11 占用 C 盘过大如何优化
- win11调节任务栏大小的方法 win11任务栏如何调整大小
- Win11 c盘该留多大 win11分区c盘留多大合适
- Win11任务栏缩小大小调整方法 Win11如何放大或缩小任务栏图标
- win11怎么将d盘空间分给c盘 win11如何把d盘空间分给c盘
- win11运行速度比win7慢很多如何解决 Win11程序启动慢怎么办
- windows11设置合上盖子不休眠 win11合盖不休眠设置教程
- win11右键菜单改成win10样式如何设置 如何将Win11右键菜单改成Win10风格
- win11电脑的任务栏怎么隐藏 怎么在Win11中隐藏任务栏
win11系统教程推荐
- 1 win11电脑的任务栏怎么隐藏 怎么在Win11中隐藏任务栏
- 2 为什么win11有些软件打不开 Win11无法启动exe应用程序的解决办法
- 3 win11瘦身软件 Windows 11 Manager(win11优化软件) v1.4.0 最新版本更新
- 4 网银不兼容win11edge解决视频 Win11 Edge浏览器不支持网银的解决方法
- 5 win11家庭版有广告吗? Windows11如何关闭小组件广告
- 6 win11 弹窗确认 如何取消Win11每次打开软件的提示确认
- 7 win11笔记本电脑蓝牙图标不见了怎么办 Win11蓝牙图标不见了怎么恢复
- 8 win11将安全信息应用到以下对象时发生错误 拒绝访问怎么解决 Win11安全信息应用错误拒绝访问解决方法
- 9 win11启动删除 Win11删除休眠文件hiberfil.sys的步骤
- 10 win11文件怎么按大小排序 Windows11资源管理器如何设置按大小排序