更新win11系统后C盘变小如何处理 更新win11后c盘空间变小了怎么回事
更新时间:2023-03-14 15:26:27作者:yang
随着win11系统的发布,想必很多用户都已经开始升级更新了,不过有小伙伴在更新win11系统后,发现C盘空间变小了,不知道是怎么回事,经过分析是残余文件和垃圾插件过多引起的,那么要怎么办呢,本文给大家讲解一下更新win11系统后C盘变小的解决方法。
具体步骤如下:
1、首先鼠标右击本地c盘,在弹出的菜单中点击属性。
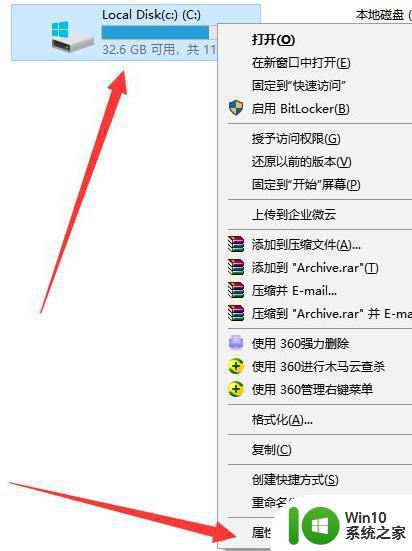
2、然后在打开的界面中,点击中间的“磁盘清理”。
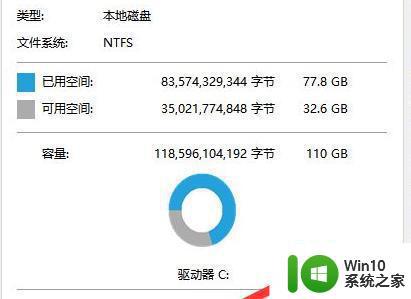
3、然后在磁盘清理界面中点击“清理系统文件”。
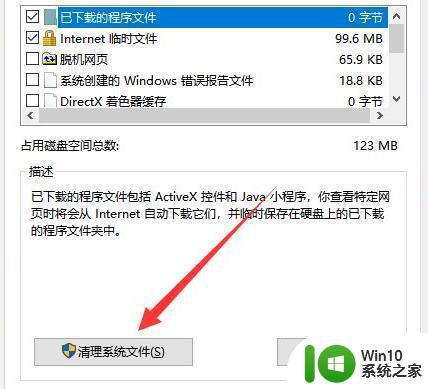
4、随后选中你要清理的选项,包括“以前的windows安装”点击确定。
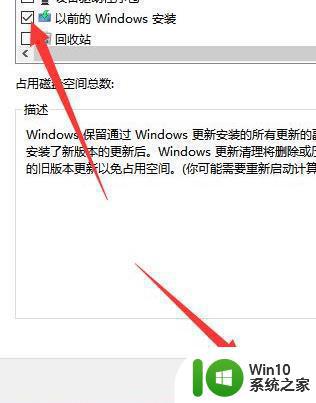
5、在弹出的窗口上点击“删除文件”即可删除。
6、最后在弹出的提示框中,点击是,等待系统自动清理即可。
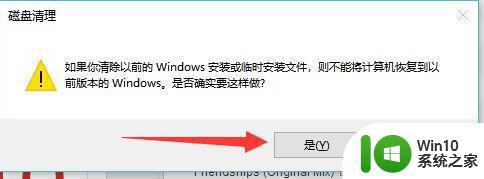
上述给大家讲解的就是更新win11后c盘空间变小了的详细解决方法,遇到相同情况的话,可以参考上面的方法来进行操作吧。
更新win11系统后C盘变小如何处理 更新win11后c盘空间变小了怎么回事相关教程
- win11 c盘容量小 更新 Win11更新后C盘变小解决方案
- 退回win11后c盘变小了解决方法 win11回退后c盘变小
- win11升级后c盘突然满了怎么办 更新win11系统后c盘满了怎么解决
- win11分完盘后c盘突然满了 Win11 C盘存储空间占满怎么办
- 更新win11然后蓝屏了如何解决 win11更新后蓝屏怎么回事
- win11的c盘满了如何清理 win11 c盘空间满了怎么办
- win11怎么将d盘空间分给c盘 win11如何把d盘空间分给c盘
- Win11系统升级后小键盘无法使用怎么办 如何解决Win11更新后无法打开小键盘的问题
- win11升级需要多少存储空间 更新win11所需硬盘空间大小
- win11更新系统之后无法使用键盘如何修复 win11更新后用不了键盘怎么办
- 电脑更新win11系统屏幕变很暗的两种解决方法 电脑更新win11系统屏幕变很暗怎么回事
- 小米电脑更新win11系统后充不进电如何解决 小米电脑升级win11充不进电怎么回事
- 关闭win11硬盘加密 取消Win11硬盘加密的步骤
- win11家庭版 0x00000bc4找不到打印机 Win11打印机无法完成操作错误0x00000bc4解决方案
- win11选择dev渠道和beta渠道哪个升级比较好 win11升级dev渠道和beta渠道哪个更稳定
- 关闭win11开始菜单推荐的项目 如何关闭Win11推荐的项目
win11系统教程推荐
- 1 win11瘦身软件 Windows 11 Manager(win11优化软件) v1.4.0 最新版本更新
- 2 网银不兼容win11edge解决视频 Win11 Edge浏览器不支持网银的解决方法
- 3 win11家庭版有广告吗? Windows11如何关闭小组件广告
- 4 win11 弹窗确认 如何取消Win11每次打开软件的提示确认
- 5 win11笔记本电脑蓝牙图标不见了怎么办 Win11蓝牙图标不见了怎么恢复
- 6 win11将安全信息应用到以下对象时发生错误 拒绝访问怎么解决 Win11安全信息应用错误拒绝访问解决方法
- 7 win11启动删除 Win11删除休眠文件hiberfil.sys的步骤
- 8 win11文件怎么按大小排序 Windows11资源管理器如何设置按大小排序
- 9 win11调麦克风音量 win11怎么设置麦克风的声音大小
- 10 win11如何共享win7共享打印机 win11连接win7共享打印机的步骤