红色阴影边框怎么设置(边框的线型和线宽使用缺省设置) 在PPT中如何画红色虚线框
更新时间:2023-09-23 12:57:29作者:yang
红色阴影边框怎么设置(边框的线型和线宽使用缺省设置),在PowerPoint中,我们常常需要为幻灯片添加一些特殊效果,例如红色阴影边框和红色虚线框,关于红色阴影边框的设置,我们可以通过选择所需图形或文本框,然后点击格式选项卡中的形状轮廓按钮,在弹出的菜单中选择阴影效果,并选择红色作为边框的颜色。至于红色虚线框的绘制,我们可以选择所需图形或文本框,然后点击格式选项卡中的形状轮廓按钮,在弹出的菜单中选择虚线作为线型,并设置线宽为默认值。通过这些简单的操作,我们可以轻松地为PPT中的元素添加红色阴影边框和红色虚线框,使幻灯片更加丰富多彩。
步骤如下:
1.如图所示,我需要用红色虚线框来标记图中红色区域的内容,那该怎么操作呢
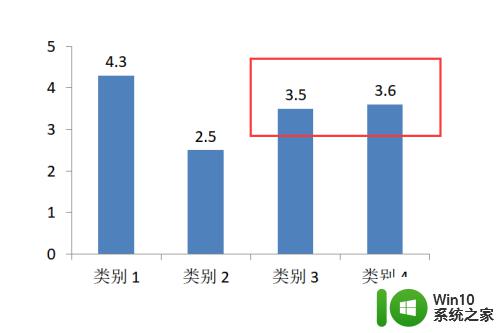
2.首先点击插入菜单,插入文本框
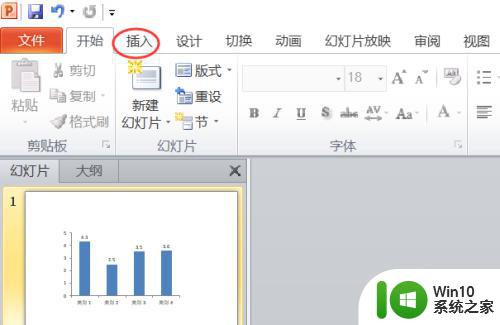
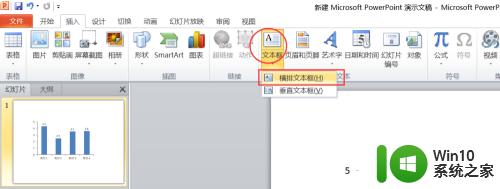
3.如图,在柱状图上方绘制文本框。不用担心文本框太小,框不住内容,接着往下看
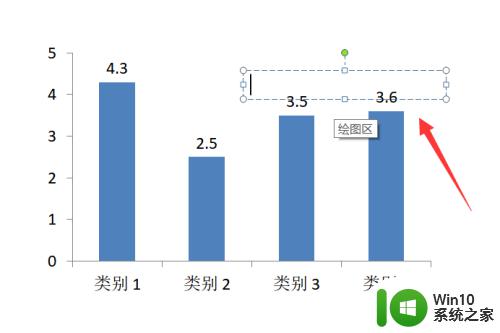
4.选中文本框,点击鼠标右键,在弹出的菜单中选择调整大小和位置
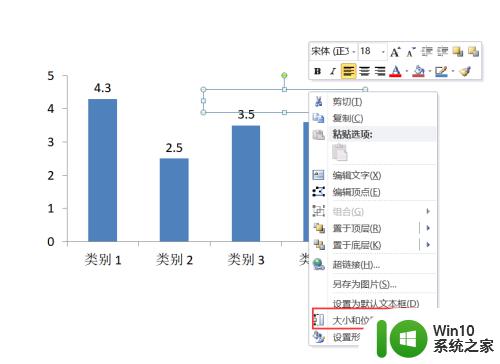
5.调整文本框的高度和宽度,使文本框框柱内容
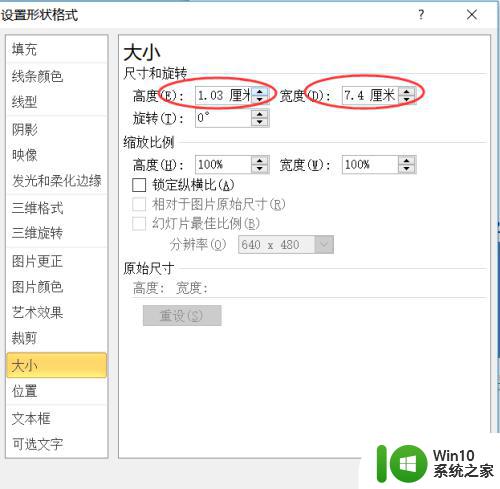
6.点击线型,更改短划线类型,改为虚线,如图
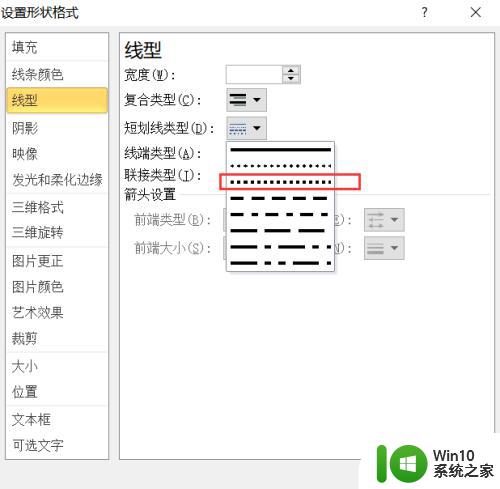
7.将线条颜色调整为红色
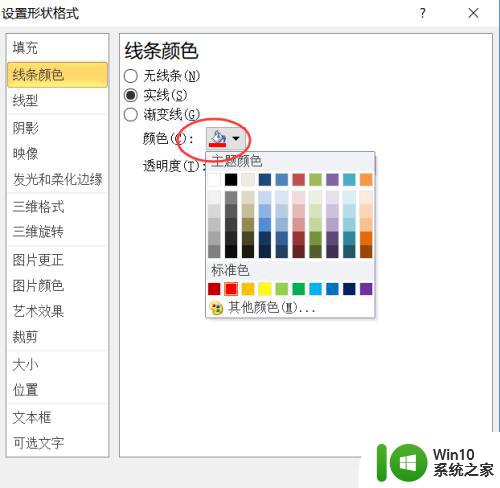
8.如果你觉得线条太细了,也可以将线型宽度调粗
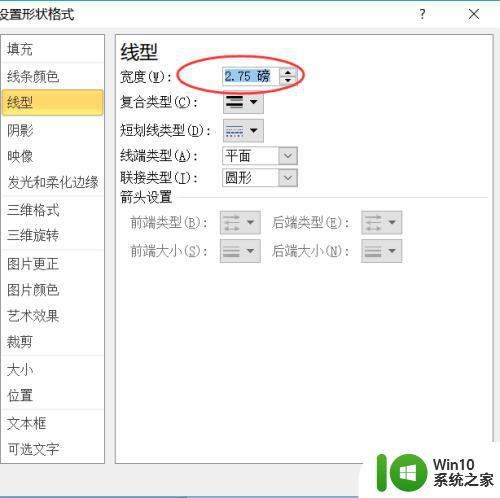
9.最后就大功告成啦
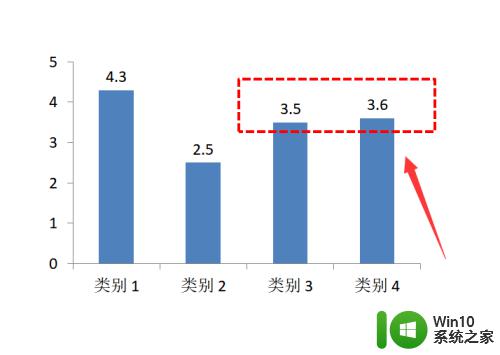
以上就是如何设置具有红色阴影边框的全部内容(边框的线型和线宽使用默认设置),如果您还有疑问,可以按照我的方法进行操作,希望我的方法能够帮到您。
红色阴影边框怎么设置(边框的线型和线宽使用缺省设置) 在PPT中如何画红色虚线框相关教程
- wps黄色阴影边框 wps黄色阴影边框怎么设置
- wps边线型文本框在哪 wps边线型文本框在哪个菜单中
- 文档边框如何设置颜色 文档边框设置颜色教程
- word文档设置虚线的方法 word文档如何添加虚线边框
- wps表格加边框线 WPS表格边框线设置步骤
- wpsppt 中这个红色的框怎么去掉 wps ppt 中红色框的删除方法
- excel边框怎么取消 Excel如何设置边框线样式
- 表格无边框后还有虚线边框 word表格去掉边框后为什么还有虚线
- wps阴影边框 wps如何添加阴影边框
- 底纹和边框在word哪里 边框和底纹在网页设计中的应用
- wps线框颜色如何改变 如何调整wps线框的颜色
- excel表格怎么添加黑色边框 excel表格黑色边框如何添加
- 电脑打开office提示错误0xc0000142启动不了修复方法 电脑启动office时出现错误0xc0000142怎么办
- win8电脑提示“正在扫描和修复驱动”的解决方法 Win8电脑驱动扫描修复失败怎么办
- wps为什么不能停止自动播放 wps自动播放无法停止原因
- 如何将筛选后的数据粘贴到筛选后的表格 将筛选结果复制并粘贴到筛选后的表格中
电脑教程推荐
- 1 wps为什么不能停止自动播放 wps自动播放无法停止原因
- 2 wps文档这么设置打开密码 wps文档打开密码设置方法
- 3 wps打开显示最终页面 wps打开后如何显示最终页面
- 4 如何修改WinPE的OEM信息 WinPE OEM信息修改教程
- 5 宏基笔记本自动关机的原因以及解决方法 宏基笔记本频繁自动关机的原因和处理方法
- 6 禁止电脑向U盘输出数据的方法 如何防止电脑向U盘输出数据
- 7 艾尔登法环失色锻造石商人的获取教程 艾尔登法环失色锻造石商人在哪里找
- 8 winxp电脑DNF出错,应用程序异常的修复方法 winxp电脑DNF游戏闪退怎么办
- 9 电脑USB接口识别U盘速度很慢怎么办 电脑USB接口识别U盘速度慢怎么解决
- 10 如何在wps表格中自动排列页码
win10系统推荐