win10一切正常无声音的处理办法 win10电脑无声音的原因和解决方法
更新时间:2023-12-06 12:58:23作者:yang
随着科技的不断进步,Win10操作系统已成为许多人使用的首选,有时我们可能会遇到电脑无声音的问题,这无疑会影响我们的使用体验。Win10电脑无声音的原因是什么,我们又该如何解决呢?在本文中我们将介绍一些常见的原因和解决方法,帮助您快速恢复电脑的正常音效。无论是软件设置问题还是硬件故障,我们都将一一为您解答,确保您能够轻松解决无声音的困扰。
处理办法如下:
方法一:使用疑难解答选项
1、桌面找到电脑鼠标右键,打开管理。
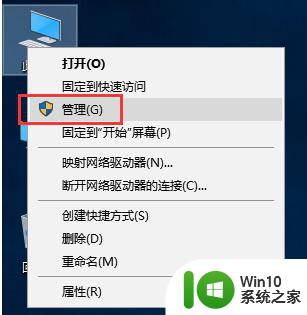
2、在设备管理器中,我们双击打开声音设备,然后在所列的硬件中击右键,选择“更新驱动程序”。
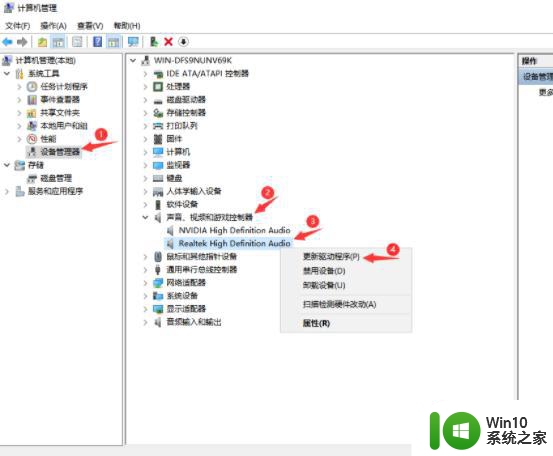
3、我们选择Windows自动搜索该硬件适配的驱动软件,Windows开始联网搜索合适的驱动程序了。
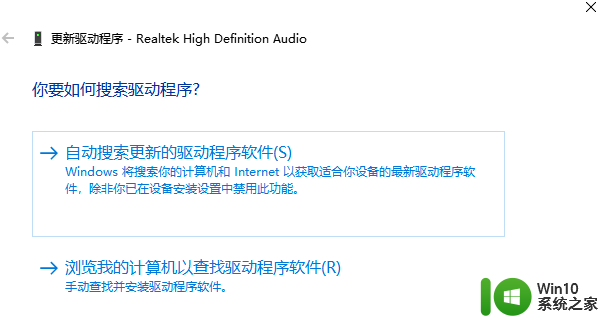
4、Windows 会自动下载合适的驱动程序并安装。也可以通过下载驱动精灵来为驱动进行更新。
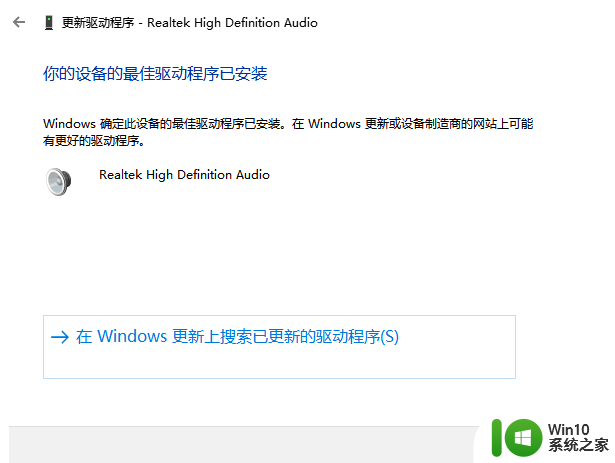
方法二:设备管理器检查音频驱动
1、首先,在Win10系统托盘图标中的“声音”图标击右键,选择“声音问题疑难解答”选项。
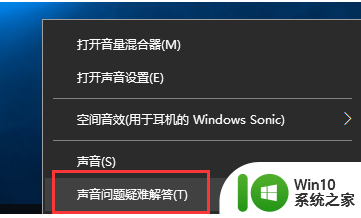
2、接下来将会打开疑难解答界面,Windows会自动检测声音问题,以及给出相应的解答建议。
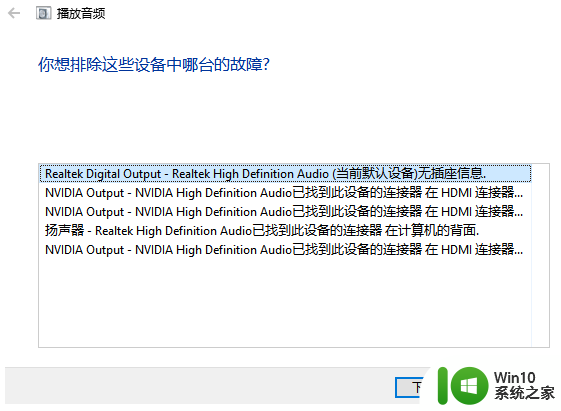
以上就是关于win10没有声音的处理方法的全部内容,如果有遇到相同情况的用户,可以按照小编提供的方法来解决。
win10一切正常无声音的处理办法 win10电脑无声音的原因和解决方法相关教程
- win10电脑没有声音的处理方法 win10电脑无法播放声音的原因
- win10声卡驱动正常但没声音处理方法 win10声卡驱动正常但无声音原因
- win10电脑没有声音的解决方法 win10电脑音量调节无效的原因
- 让win10电脑声音恢复正常的方法 win10电脑无声怎么办
- win10笔记本电脑连接蓝牙音箱没有声音的详细解决方法 win10笔记本电脑连接蓝牙音箱无声音原因解决方法
- Win10电脑插上音响没有声音的解决方法 win10电脑插上音响无声音的原因
- windows10电脑外放没声音的处理办法 win10扬声器无声怎么处理
- win10自带的录屏没声音处理方法 win10录屏无声音怎么解决
- win10麦克风没声音的解决方法 win10麦克风无声的原因
- win10驱动正常但无声音的解决教程 win10声卡驱动正常但没声音怎么回事
- Win10运行红警出现无图像但有声音排除方法 如何解决Win10运行红警有声音但无法正常显示的问题
- win10笔记本插入耳机耳机没声音外放有声音的处理办法 Win10笔记本耳机插入耳机无声音外放有声音怎么办
- win10怎样发现同一网络的电脑 Win10电脑如何打开局域网内的其他电脑
- win10有个程序删不掉 没有足够的权限 win10无法删除文件怎么办
- win10怎么改用户文件夹名字 win10修改用户文件夹名称步骤
- win10怎么将图标任意摆放 WIN10电脑桌面图标摆放技巧分享
win10系统教程推荐
- 1 win10用电视当显示器有没有办法调用扬声器 Win10 HDMI线连接电视后声音没有输出怎么设置
- 2 win10打开USB调试开关的快捷方法 如何在Win10系统中快速打开USB调试开关
- 3 win10系统没有权限访问文件夹被拒的解决方法 win10系统无法访问文件夹权限被拒怎么办
- 4 升级win10出现0x80072f76-0x20016错误代码解决方法 win10升级错误代码0x80072f76-0x20016解决方法
- 5 如何解决win10笔记本充电充到80就不充了的问题 win10笔记本电池充电到80就停止充电的原因
- 6 win10系统更新出现0x80071160错误怎么解决 Win10系统更新0x80071160错误解决方法
- 7 win10控制栏卡死 Win10任务栏无法点击怎么解决
- 8 win10系统的磁盘清理功能不见了怎么办 win10系统磁盘清理功能无法找到怎么办
- 9 新组装的win10电脑麦克风有杂音如何修复 Win10电脑麦克风杂音怎么办
- 10 戴尔笔记本win10系统开启飞行模式无法关闭如何解决 戴尔笔记本win10系统飞行模式无法关闭怎么办
win10系统推荐