小米wifi设置路由器192.168.1.1 小米路由器设置教程
随着科技的不断发展,互联网已经成为现代人生活中不可或缺的一部分,而在日常使用互联网的过程中,一个稳定的无线网络连接显得尤为重要。针对这一需求,小米推出了一款功能强大的路由器,为用户提供了便捷的网络设置和管理方式。小米路由器的设置教程简单易懂,让用户能够轻松进行路由器的配置和管理。通过192.168.1.1这个IP地址,用户可以快速进入小米路由器的设置界面,从而进行无线网络的设置、密码修改等操作。本文将详细介绍小米路由器的设置方法,帮助大家更好地利用小米路由器,享受稳定快速的上网体验。
具体方法:
1.首先接通小米路由器电源,将宽带线路与小米路由器蓝色“Internet接口”或“WLAN”接口相连。然后利用网线将小米路由器黑色LAN口与电脑网卡相连就可以啦。

2.接下来打开浏览器,输入“www.miwifi.com”或“192.168.31.1”打开小米路由器管理界面,然后输入“管理密码”进行登陆操作。
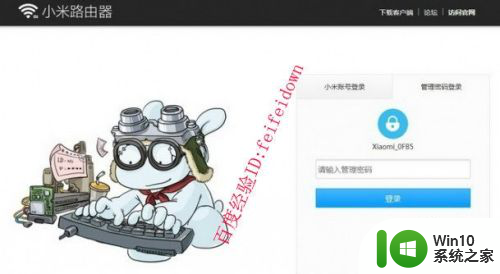
3.当然如果电脑端安装有无线网卡,我们也可以通过连接含有“Xiaomi”的热点来通过无线方式连接小米路由器。
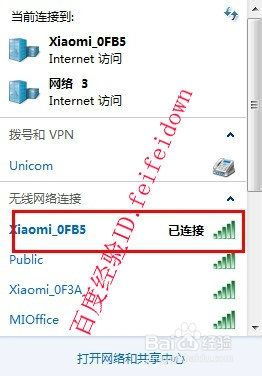
4.登陆操作完成后,切换至“路由设置”选项卡。点击“外网设置”项进入,然后输入网络运营商所提供的账户信息以便完成网络接入设置。
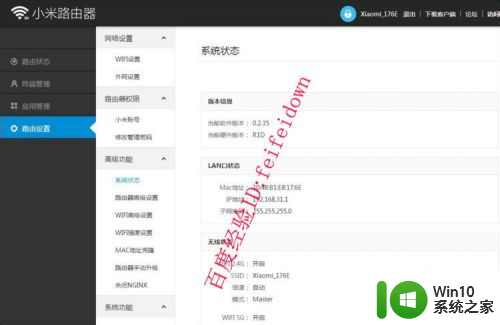
5.然后我们就可以对小米路由器进行随心所欲的设置操作啦。比如切换至“路由设置”->“关机&重启”项,就可以对小米路由器执行关机或重启操作。
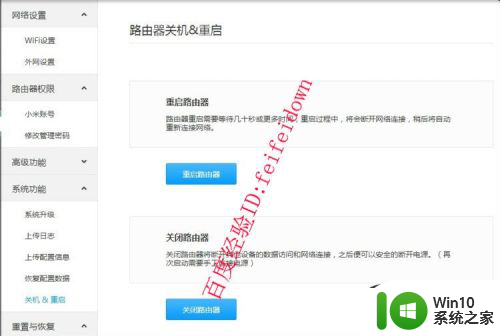
以上就是小米wifi设置路由器192.168.1.1的全部内容,有需要的用户可以按照以上步骤进行操作,希望对大家有所帮助。
小米wifi设置路由器192.168.1.1 小米路由器设置教程相关教程
- 小米wifi路由器管理密码 小米路由器如何重置WiFi密码
- 小米路由器恢复出厂设置的教程 小米路由器如何恢复到出厂设置步骤详解
- 小米路由器官方网站 小米路由器管理界面登录网址
- 小米路由登录 小米路由器网站功能介绍
- 小米路由器连接台式电脑方法 小米路由器如何连接台式电脑
- 怎么重新设置路由器wifi 怎么设置路由器wifi
- 如何进行路由器设置 怎么设置wifi路由器
- 路由器useradmin的初始密码 TP LINK无线路由器桥接设置教程
- 192.168.19.1 路由器设置 192.168.199.1 路由器登录
- 怎么才能进入路由器设置网址 如何进入路由器设置界面
- 路由器设置如何进入 路由器设置界面在哪里打开
- 路由器的mtu设置多少最合适 路由器MTU设置推荐值
- wps表格抬头数字改字母 wps表格如何将列抬头的数字改为字母
- 免费u盘文件夹加密小技巧 U盘文件夹加密软件免费下载
- u盘无法访问提示I/O设备错误无法运行此项请求的解决方法 U盘连接电脑后出现I/O设备错误的解决方法
- wps怎么添加复选框 wps怎么在文档中添加复选框
电脑教程推荐
- 1 win8纯净版系统怎么设置桌面背景 win8纯净版系统如何更改桌面壁纸
- 2 wps如何在表格里添加照片呢 wps表格如何在表格中添加图片
- 3 苹果电脑不能拷贝文件到移动硬盘怎么解决 苹果电脑无法识别移动硬盘怎么办
- 4 wps如何显示表格全部 wps表格如何显示全部内容
- 5 wps“独特风格”的选项在哪里 wps独特风格的模板在哪里下载
- 6 与英雄联盟的服务器之间的通讯出现问题解决方法 英雄联盟服务器通讯故障怎么解决
- 7 手机上打开中国人寿保险文件损坏
- 8 word页脚设置成第几页共几页怎么才不会变 如何设置Word页脚页码不变
- 9 解决win8启动黑屏时间长的几种办法 win8黑屏启动时间长怎么解决
- 10 wps怎么把颠倒的日期和內容重新排列 wps如何重新排列颠倒的日期和内容
win10系统推荐
- 1 联想笔记本专用win10 64位流畅专业版镜像
- 2 萝卜家园Windows10 64位专业完整版
- 3 中关村ghost win10 64位克隆专业版下载v2023.04
- 4 华为笔记本专用win10 64位系统绿色版
- 5 联想笔记本专用Ghost Win10 64位精简专业版
- 6 电脑公司ghost win10 64位官方免激活版v2023.04
- 7 雨林木风Ghost Win10 64位完美官方版
- 8 雨林木风ghost win10 32位最新精简版v2023.04
- 9 技术员联盟ghost win10 32位 精简安装版系统
- 10 东芝笔记本ghost win10 32位免激专业版v2023.04