照片怎样换背景颜色 怎样用Photoshop更换照片背景颜色
在现代社交媒体时代,照片成为我们记录生活、分享喜悦的重要方式,有时候我们可能会觉得照片的背景色并不完全符合我们的需求或者心情。幸运的是借助于Photoshop这款强大的图像处理软件,我们可以轻松地改变照片的背景颜色。无论是想要增添一些活力的明亮色彩,还是营造一种浪漫而温暖的氛围,我们都可以通过简单的步骤实现。在本文中我们将探讨如何使用Photoshop来更换照片的背景颜色,让你的照片焕发出新的魅力。
具体步骤:
1.无需下载任何软件,用每个人电脑自带的画图就能解决这个问题。首先,在电脑的左下角选择开始键,选中画图,打开画图软件。
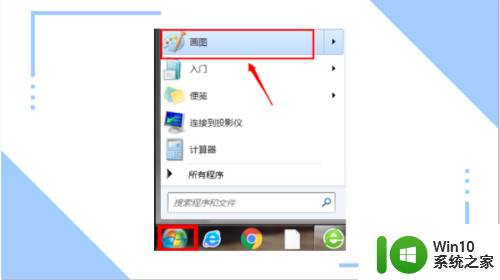
2.画图的左上角单击图示的图标,在选项中单击(打开)。打开所需要更换背景的照片所在的文件夹。
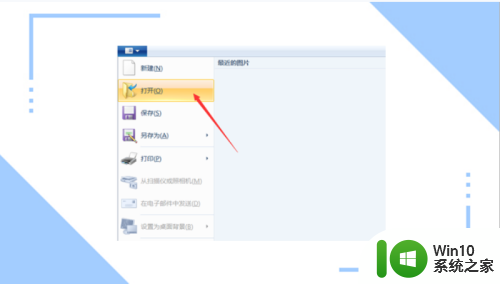
3.在打开的文件夹中,选中所需要编辑的照片,单击(打开),打开所需要更换背景的照片。
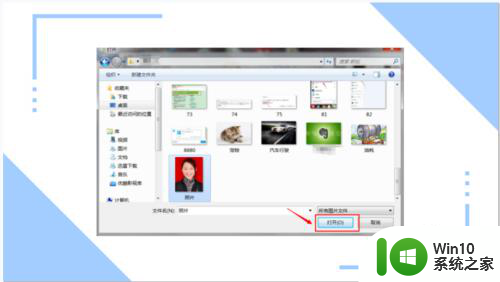
4.打开所需更换背景的照片后,在主页栏中选择喷枪,并且选择喷枪的颜色(需要更换背景的颜色。

5.将喷枪对准照片原背景,单击。此时,图片背景的大面积红色已经被修改成了刚才大家修改的喷枪的颜色,但是有一些小部分还是原背景的颜色。

6.那么这时候大家就要使用刷子,对小面积部分进行颜色修改。同样,在主页栏中选择刷子,并且选择刷子的重量,以及颜色,和需要更换背景的颜色。
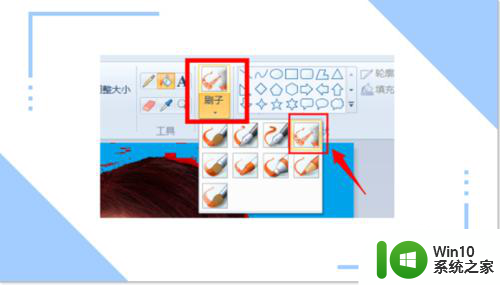
7.精细的修整过后,此时的照片就完全换了背景颜色了。

8.此时,再次选择图示图标。单击(另存为),选择所想保存这张图片的文件夹,对编辑好的图片进行保存。
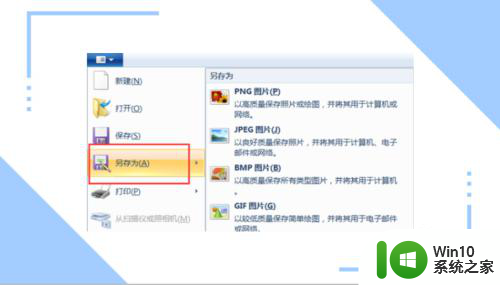
9.在选择好的文件夹中,自定义文件名,单击保存,就大功告成了。
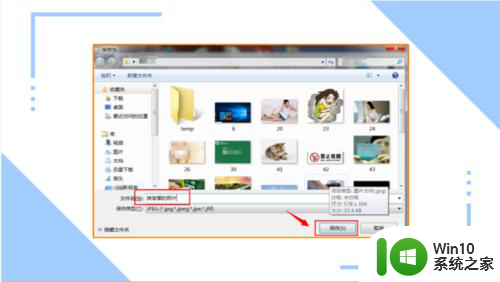
以上是关于更改照片背景颜色的全部内容,如果有遇到相同情况的用户,可以按照以上方法解决。
照片怎样换背景颜色 怎样用Photoshop更换照片背景颜色相关教程
- 怎样改变图片背景颜色 怎样在照片中更换背景颜色
- 怎么改照片的背景颜色 怎样改变照片的背景颜色
- 如何改变图片背景色 怎样调整照片背景颜色
- wps如何更换照片背景色 wps如何调整照片背景色
- 教你借助word更改照片背景颜色的方法 照片背景颜色怎么更改
- ps如何换证件照背景颜色 ps换证件照背景颜色为蓝色的方法
- wps怎么换表格的背景颜色 wps表格怎样改变表格的背景颜色
- wps怎么更换背景颜色 wps背景颜色怎么换
- ps背景颜色怎么换 ps怎么改背景颜色
- word更改背景色 word怎样更改背景颜色
- wps工具栏怎么更改背景颜色 如何更改wps工具栏的背景颜色
- wps背景颜色总是绿色如何更改 如何更改wps的背景颜色
- wps怎样调节电脑的亮度 wps调节电脑屏幕亮度的方法
- 艾尔登法环失色锻造石商人的获取教程 艾尔登法环失色锻造石商人在哪里找
- 索尼超极本一键设置U盘启动方法,步骤1 索尼超极本如何设置U盘启动
- winxp电脑DNF出错,应用程序异常的修复方法 winxp电脑DNF游戏闪退怎么办
电脑教程推荐
- 1 艾尔登法环失色锻造石商人的获取教程 艾尔登法环失色锻造石商人在哪里找
- 2 winxp电脑DNF出错,应用程序异常的修复方法 winxp电脑DNF游戏闪退怎么办
- 3 电脑USB接口识别U盘速度很慢怎么办 电脑USB接口识别U盘速度慢怎么解决
- 4 如何在wps表格中自动排列页码
- 5 Windows8系统程序应用无法打开怎么修复 Windows8系统程序应用无法打开怎么解决
- 6 神舟笔记本怎么设置u盘启动 神舟笔记本如何进行U盘启动设置
- 7 wps怎么放大 wps表格怎么放大
- 8 苹果笔记本电脑冲电器亮灯但是不充电怎么办 苹果笔记本电脑冲电器亮灯但不充电怎么解决
- 9 为什么2019年版的wps没有审阅选项卡如何彻底接收修订 2019年版wps没有审阅选项卡的原因
- 10 epic买的游戏能否转到steam详情步骤 epic游戏购买转移到steam的具体操作步骤
win10系统推荐