win11系统任务栏卡死如何修复 win11任务栏卡顿解决方案
win11系统任务栏卡死如何修复,随着Win11系统的推出,许多用户都在享受其强大的功能和优质的用户体验,有时候我们可能会遇到一些问题,例如任务栏的卡死现象。当任务栏无法响应我们的操作时,这无疑会给我们的使用带来不便。面对Win11系统任务栏卡死的情况,我们应该如何修复呢?本文将介绍一些解决方案,帮助您轻松解决任务栏卡顿的问题。
具体方法:
方法一:
1、键盘按Ctrl+shift+esc键,调出任务管理器。
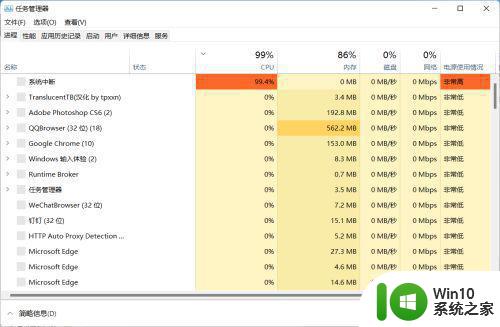
2、点击右上角文件,选择运行新任务。
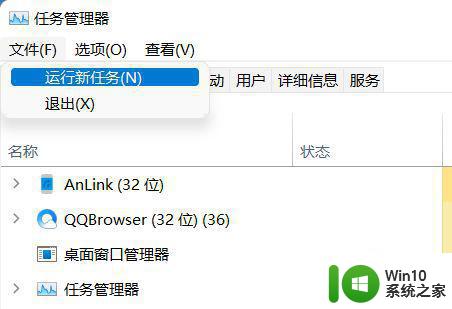
3、在运行框中输入control回车。
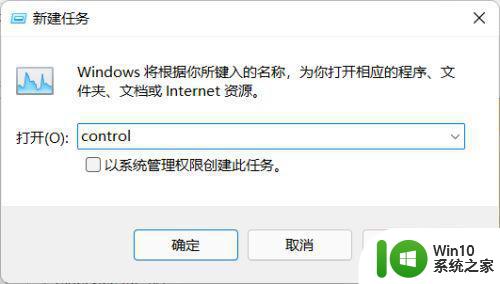
4、调出控制面板,找到日期与时间。
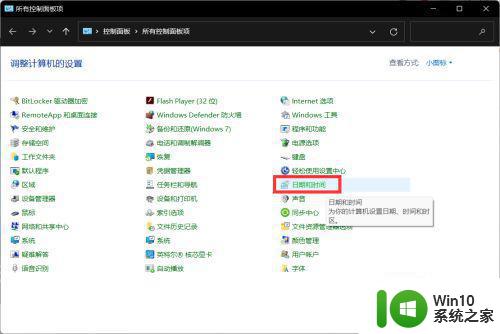
5、取消时间同步功能,操作方法如图。
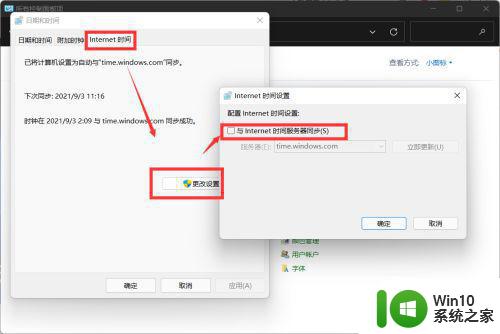
6、取消时间同步后,更改时间为9月5日以后的时间即可修复。
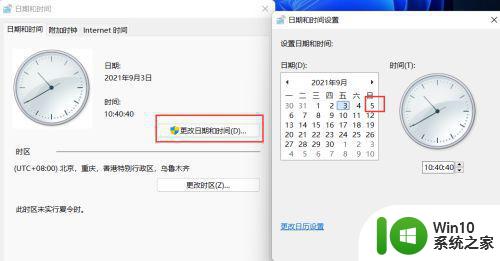
方法二:1、进入系统后按 Ctrl+Alt+Del 快捷键后,点击“任务管理器”;
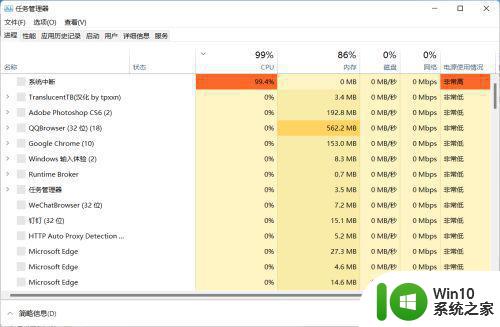
2、打开“任务管理器”后点击“文件”--》“运行新任务”;
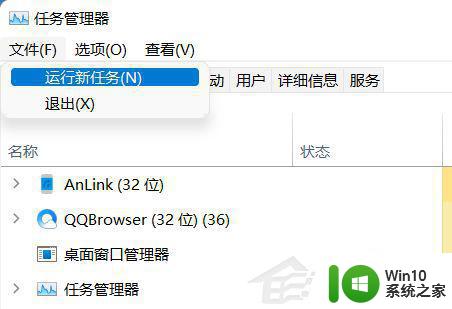
3、在“打开”输入框内输入“cmd”(可勾选“以系统管理权限创建此任务”),回车;
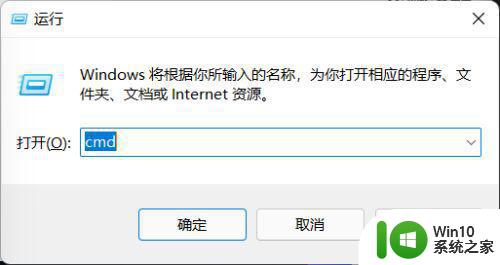
4、在命令提示符(cmd)中粘贴如下命令,并回车:
HKCUSOFTWAREMicrosoftWindowsCurrentVersionIrisService /f && shutdown -r -t 0
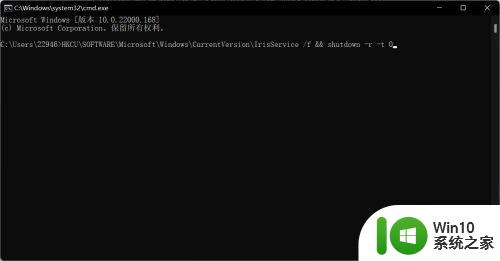
5、重启电脑。
以上就是如何修复Win11系统任务栏卡死的全部内容,有需要的用户可以根据本文提供的步骤进行操作,希望这篇文章能够对大家有所帮助,谢谢。
win11系统任务栏卡死如何修复 win11任务栏卡顿解决方案相关教程
- win11任务栏卡死的处理方法 win11如何修复任务栏卡住了
- win11任务栏频繁卡死的解决方法 win11任务栏老是卡死怎么办
- Win11任务栏出现卡死的解决技巧 Win11任务栏卡死无法点击
- win11任务栏卡死怎么回事 怎么解决win11任务栏卡死的问题
- win11任务栏卡死如何修复 win11状态栏卡死怎么办
- windows11任务栏卡住怎么解决 win11任务栏卡顿如何处理
- Win11任务栏卡死无响应四种解决方法 Win11任务栏卡死无响应怎么办
- win11系统任务栏崩溃卡死官方解决办法 win11任务栏崩溃无法点击怎么解决
- win11系统如何设置任务栏透明 win11如何调节任务栏透明度
- win11任务栏经常没反应修复方法 win11任务栏无响应怎么办
- win11系统透明任务栏如何设置 win11怎么让任务栏透明
- win11系统任务栏不显示如何处理 win11不显示任务栏怎么办
- win11如何换成win10界面 win11怎么换成win10
- win11运行bat文件一闪而过怎么办 win11打开bat文件一闪而过怎样处理
- 我的win11专业工作站版怎么没有卓越性能模式 Win11专业工作站版如何开启卓越性能模式
- win11通知消息如何弹出 Win11账户控制弹窗如何永久关闭
win11系统教程推荐
- 1 win11运行bat文件一闪而过怎么办 win11打开bat文件一闪而过怎样处理
- 2 win11怎么发送到桌面 win11文件如何发送到桌面
- 3 win11下面的任务栏图标没了 Win11任务栏图标消失不见了怎么办
- 4 win11家庭找不到gpedit.msc Win11无法打开gpedit.msc怎么办
- 5 win11重置网络命令 Win11如何使用命令重置网络适配器
- 6 win11怎么设置右键菜单内容的首选项 Win11右键菜单内容自定义设置教程
- 7 华擎主板升级win11 华擎AMD主板如何开启TPM功能
- 8 win11家庭版22h2连接21h2共享打印机失败 Win11 22H2版本共享打印问题怎么解决
- 9 win10有没有密钥有什么区别 Win11产品密钥和Win10产品密钥有什么不同
- 10 win11电脑的任务栏怎么隐藏 怎么在Win11中隐藏任务栏