台式电脑如何设置无线打印机连接 无线网络打印机和台式电脑如何配对连接
更新时间:2023-08-04 13:01:41作者:jiang
台式电脑如何设置无线打印机连接,在现如今的科技时代,台式电脑已经成为人们生活中不可或缺的一部分,随着科技的不断发展,传统有线打印机已经不能完全满足人们的需求。为了更加方便快捷地打印文件,无线网络打印机的出现成为了一种不错的选择。如何设置无线打印机连接台式电脑呢?本文将为您详细介绍无线网络打印机和台式电脑如何配对连接的方法。
解决方法:
1、电脑左下角点”开始“,在弹出的菜单里选择”设备和打印机“。
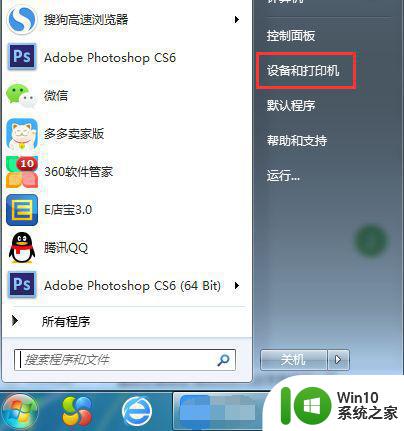
2、在弹窗左上角,点击”添加打印机“,在点击”添加网络、无线或Bluetooth打印机(w)“,然后进入搜索打印机的状态。
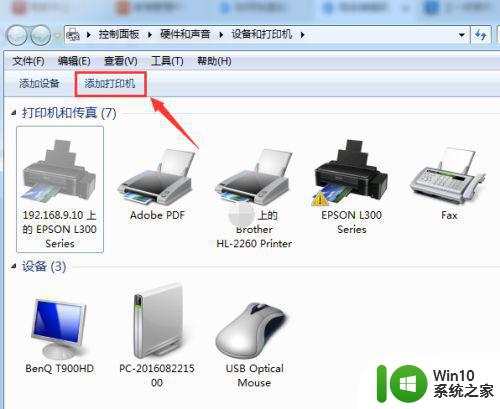
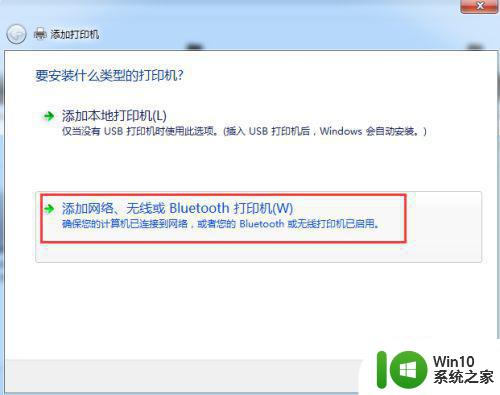
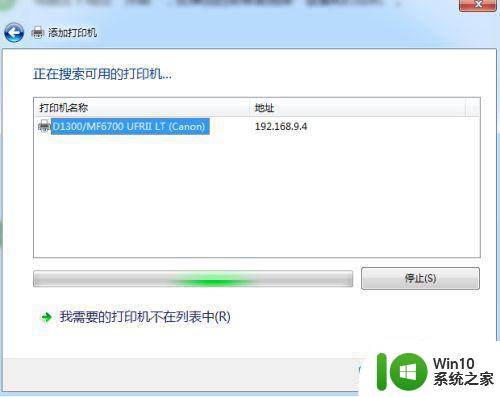
3、直接点选”我需要的打印机不在列表中(R)“,进入下一步。
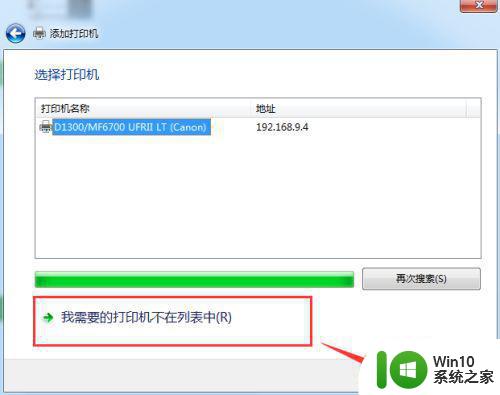
4、这里有三种连接方式,大家怎么方便怎么来~
第一种:选择”浏览打印机“,进入下一步,双击选择连接打印机的pc机,选择打印机设备,连接成功,完成。
第二种:选择”按名称选择共享打印机“,进入浏览,选择连接打印机的pc机,选择打印机设备,进入下一步,添加成功。
第三种:选择”使用TCP/IP地址或主机名添加打印机“,根据下一步指引,输入主机名或IP地址,按照步骤指引,完成添加。
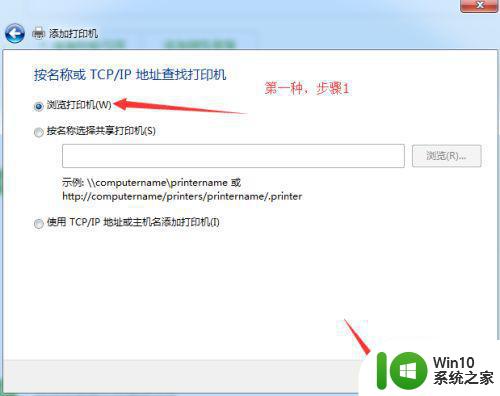
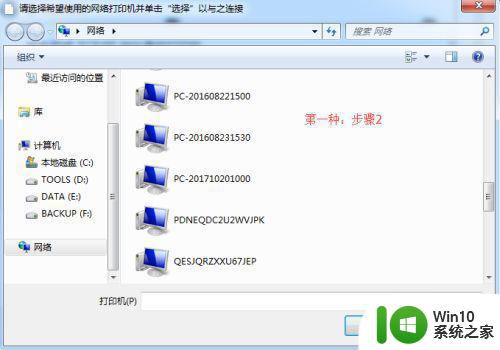
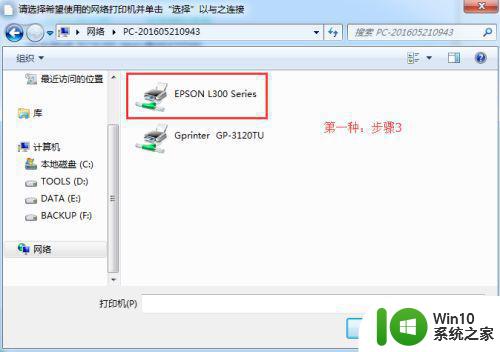
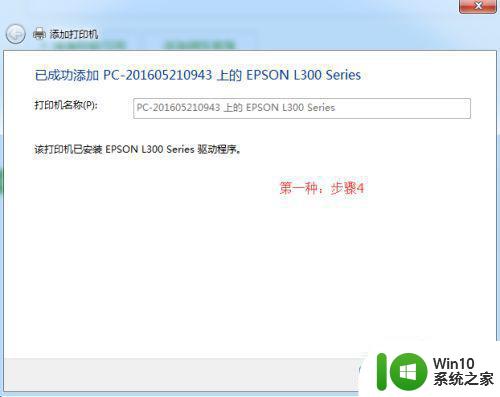
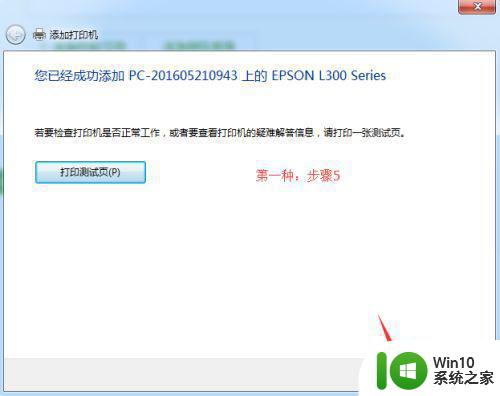
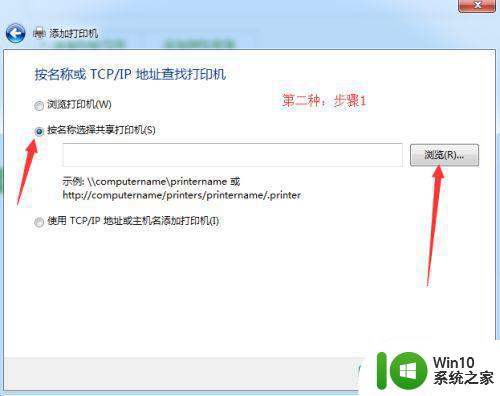
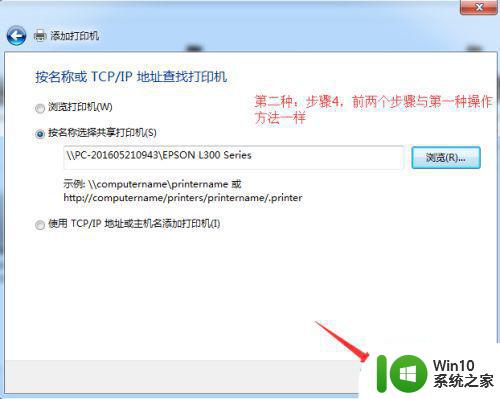
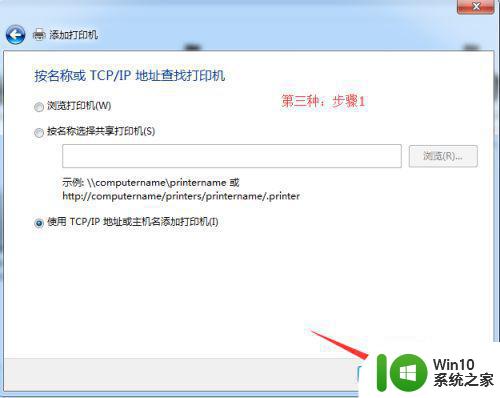
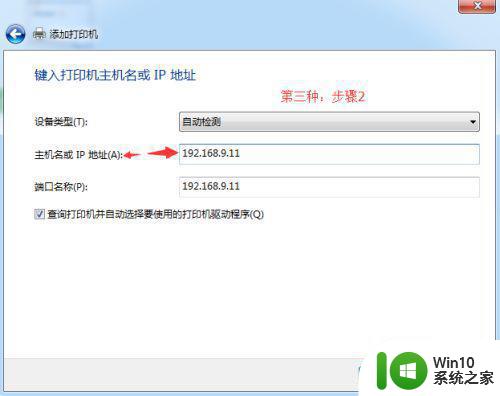
以上就是如何设置台式电脑与无线打印机连接的全部内容,需要的用户可以按照这些步骤进行操作,希望这些内容能够对大家有所帮助。
台式电脑如何设置无线打印机连接 无线网络打印机和台式电脑如何配对连接相关教程
- 家用台式电脑怎么连无线网 台式电脑如何连接无线网络
- 老式台式电脑如何连接无线网络wifi 老式台式电脑如何设置无线网络连接
- 台式电脑如何通过无线网卡连接wifi网络 如何在台式电脑上设置wifi连接并进行网络配置
- 台式电脑连接wifi教程 台式电脑如何连接无线网络
- 电脑怎样连接无线打印机 无线打印机如何与电脑连接
- 怎样给台式电脑连接wifi 台式电脑如何连接无线网络
- 台式电脑怎么连接无线网络 怎么在台式电脑上连接wifi
- 台式电脑怎么连接无线网络wifi 怎么让台式电脑连接wifi
- 电脑如何实现无线打印 无线连接打印机的设置步骤
- 小米打印机连接wifi的方法 小米打印机如何连接无线网络
- 台式电脑如何通过有线方式连接网络步骤 电脑如何通过无线方式连接网络的步骤
- 两台电脑用一台打印机 一台打印机如何同时连接两台电脑
- 电脑的小键盘数字怎么开启 电脑小键盘数字键无法打开
- 技嘉GA-MA78GM-US2H主板进入bios设置u盘启动的步骤 技嘉GA-MA78GM-US2H主板如何设置U盘启动
- 电脑往优盘传文件显示磁盘被写保护怎么办 电脑优盘传文件被写保护怎么解决
- 哪种接口的u盘传输度快 哪种接口的u盘传输速度最快
电脑教程推荐
- 1 电脑的小键盘数字怎么开启 电脑小键盘数字键无法打开
- 2 技嘉GA-MA78GM-US2H主板进入bios设置u盘启动的步骤 技嘉GA-MA78GM-US2H主板如何设置U盘启动
- 3 在U盘资料恢复过程中应该注意什么? U盘数据恢复注意事项
- 4 电脑的分辨率突然变大设置不了修复方法 电脑屏幕分辨率突然变大怎么办
- 5 windows8笔记本怎么开启wifi热点?win8笔记本开启wifi热点的方法 Windows8笔记本如何设置WiFi热点
- 6 浅析u盘出现写保护的解决方法 U盘写保护解除方法
- 7 设置VMware虚拟机系统识别U盘的方法 如何在VMware虚拟机中设置系统识别U盘的方法
- 8 电脑里的资料考到优盘里的过程电脑里会有记录吗 电脑文件复制到优盘会留下记录吗
- 9 连接u盘就提示请将磁盘插入驱动器怎么回事 连接U盘后提示请将磁盘插入驱动器怎么解决
- 10 映泰主板bios设置u盘启动的操作方法 映泰主板bios如何设置u盘启动
win10系统推荐
- 1 深度技术ghost win10 32位稳定专业版v2023.05
- 2 系统之家windows10 64位专业免激活版v2023.05
- 3 中关村ghost win10 32位游戏装机版v2023.05
- 4 华硕笔记本专用win10 64位经典专业版
- 5 深度技术ghost win10 64位专业破解版v2023.05
- 6 联想笔记本专用Win10专业版64位系统镜像下载
- 7 联想笔记本专用win10 64位流畅专业版镜像
- 8 萝卜家园Windows10 64位专业完整版
- 9 中关村ghost win10 64位克隆专业版下载v2023.04
- 10 华为笔记本专用win10 64位系统绿色版