电脑如何实现无线打印 无线连接打印机的设置步骤
更新时间:2023-09-07 08:41:40作者:xiaoliu
如今电脑已经成为我们生活中必不可少的工具之一,而打印机也是我们办公、学习中经常使用的设备,传统的打印机连接方式需要通过数据线与电脑相连,这不仅不方便,还有时会出现连接不稳定的问题。为了解决这一难题,无线打印技术应运而生,使得电脑与打印机之间的连接变得更加便捷和稳定。接下来就让我们来了解一下,电脑如何实现无线打印以及无线连接打印机的设置步骤吧。
解决方法:
1、打开设置,如图所示,选择设备中打印机。
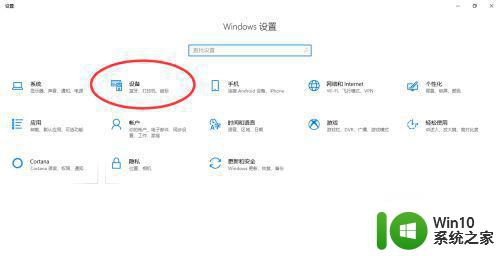
2、选择打印机/扫描机。
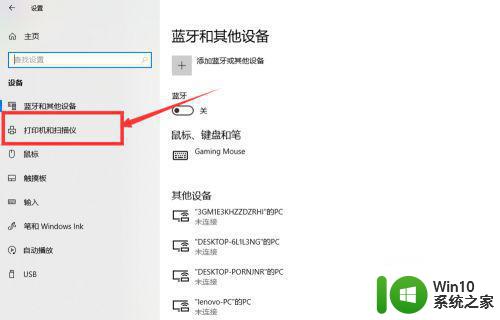
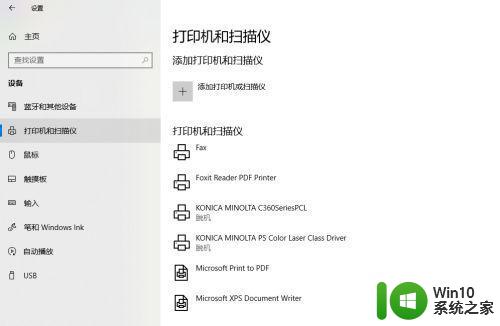
3、打击选择添加打印机或扫描仪。
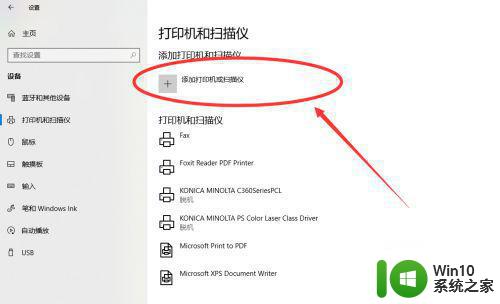
4、单击添加打印机或扫描仪后,便会搜索打印机,如果未搜索到打印机,点击我需要的打印机不在列表中。
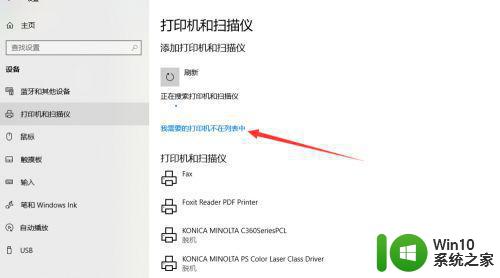
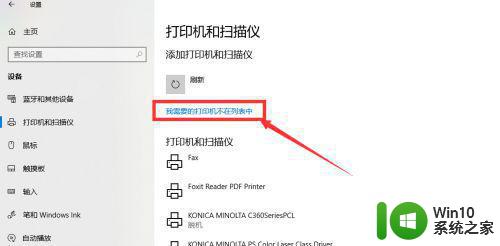
5、点击我需要的打印机不在列表中,弹出如图所示的对话框,选择TCP/IP地址连接,选择好之后单击下一步。
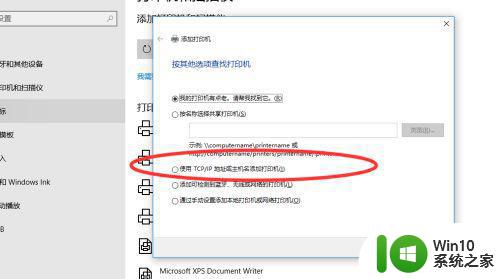
6、输入打印机的IP地址,单击下一步。注意:电脑与打印机连接在同一无线下。
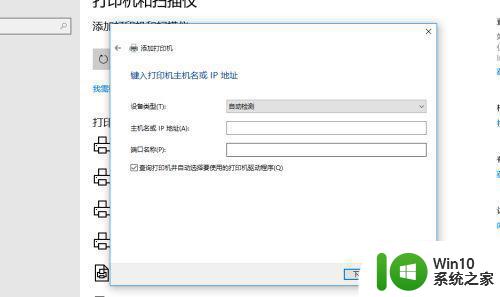
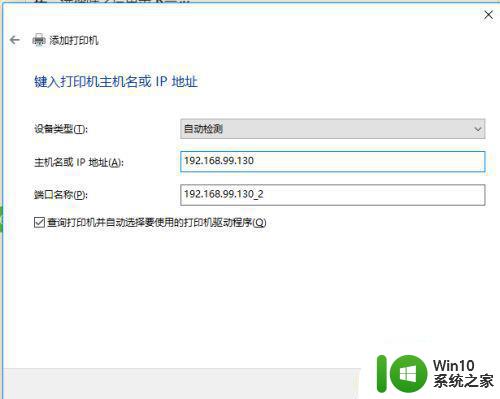
7、便会检测端口,添加打印机,接着,单击下一步。
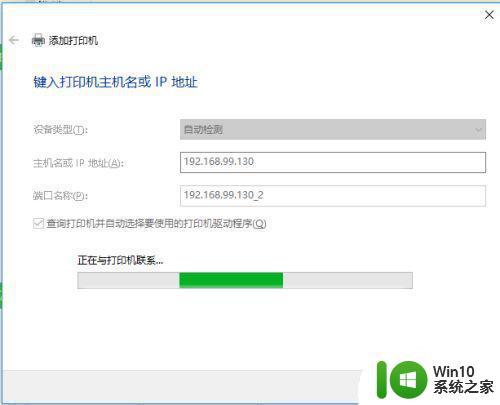
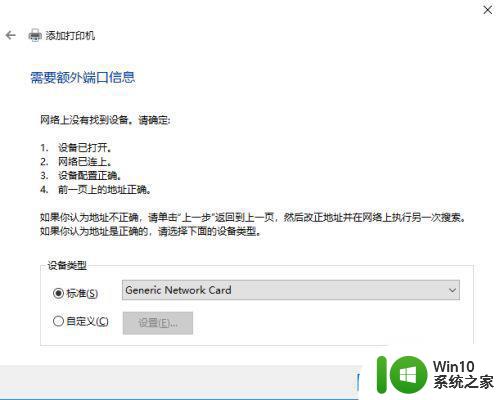
8、最后,按照提示,选择合适的驱动,便可以用电脑无线连接到打印机。
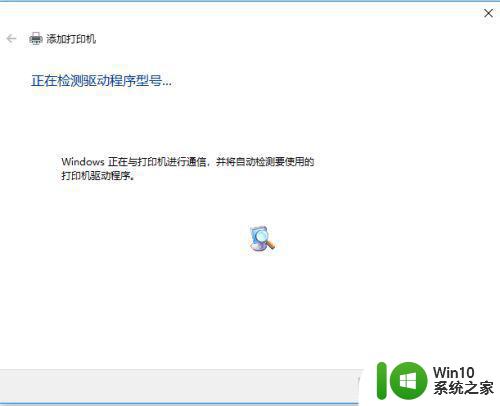
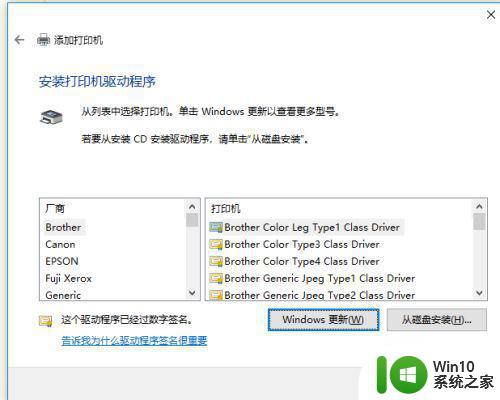
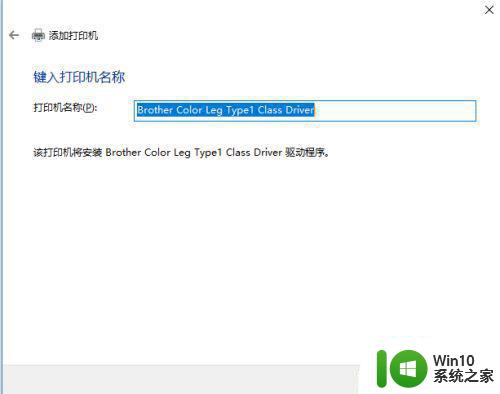
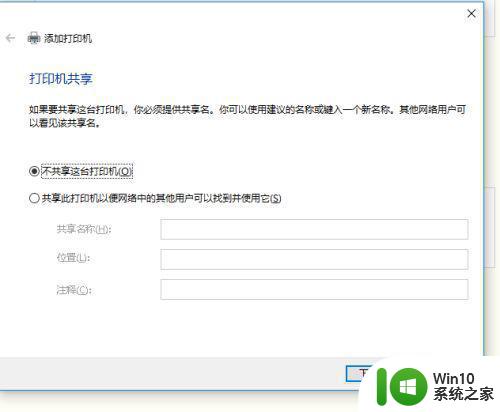
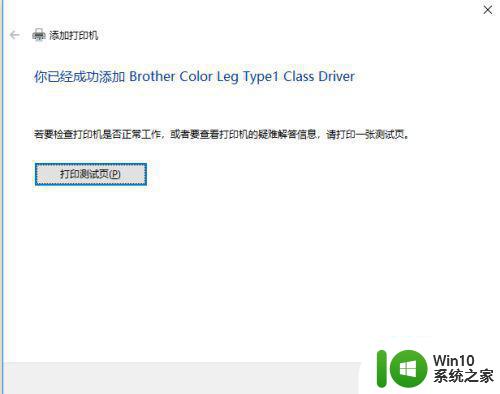
以上是关于电脑如何实现无线打印的全部内容,如果您还有不清楚的地方,可以根据本文介绍的方法进行操作,希望这篇文章能够对您有所帮助。
电脑如何实现无线打印 无线连接打印机的设置步骤相关教程
- 打印机怎么实现无线打印 打印机怎么连接无线网络
- 电脑怎样连接无线打印机 无线打印机如何与电脑连接
- 惠普打印机电脑怎么连接 惠普打印机无线连接电脑步骤
- 佳能g3800打印机无线打印如何设置 佳能g3800无线打印机连接步骤
- 怎样添加无线打印机 无线打印机如何连接电脑
- 台式电脑如何设置无线打印机连接 无线网络打印机和台式电脑如何配对连接
- 打印机连接电脑的步骤和方法 如何设置打印机与电脑进行无线连接
- 惠普1020plus打印机如何连接电脑 HP惠普LaserJet 1020 Plus打印机的无线连接设置步骤
- 惠普打印机无线连接设置步骤 如何在惠普打印机上配置wifi连接
- 小米打印机连接wifi的方法 小米打印机如何连接无线网络
- 笔记本电脑有线连接打印机方法步骤 如何用有线方式连接笔记本电脑和打印机
- 惠普136w无线打印机怎么连接wifi 惠普136w打印机无线网络连接步骤
- 联想一体机bios设置u盘启动教程 联想一体机bios怎么设置u盘启动
- Win8系统刻录光盘的方法 Win8系统刻录光盘的步骤
- U盘中病毒导致文件变exe格式怎么办 U盘中病毒导致文件变exe格式怎么解决
- 昂达P75U魔固版主板进入bios设置u盘启动的方法 昂达P75U魔固版主板怎么设置u盘启动
电脑教程推荐
- 1 浅析u盘出现写保护的解决方法 U盘写保护解除方法
- 2 设置VMware虚拟机系统识别U盘的方法 如何在VMware虚拟机中设置系统识别U盘的方法
- 3 电脑里的资料考到优盘里的过程电脑里会有记录吗 电脑文件复制到优盘会留下记录吗
- 4 连接u盘就提示请将磁盘插入驱动器怎么回事 连接U盘后提示请将磁盘插入驱动器怎么解决
- 5 映泰主板bios设置u盘启动的操作方法 映泰主板bios如何设置u盘启动
- 6 Win8系统优化C盘实现减轻磁盘压力 Win8系统磁盘优化方法
- 7 windows系统U盘正确的拔取方法 如何正确拔出Windows系统U盘
- 8 轻松解决U盘不显示盘符的操作步骤 U盘插入电脑后没有盘符怎么办
- 9 浅谈u盘中出现乱码文件的解决方法 U盘乱码文件如何处理
- 10 U盘插电脑没反应的原因以及解决方法 U盘插电脑没有反应怎么办
win10系统推荐