win11屏保设置方法 win11关闭屏保的步骤
更新时间:2023-06-04 09:01:19作者:yang
win11屏保设置方法,Win11是微软公司最新发布的操作系统,为了增强个人电脑的稳定性和安全性,Win11也提供了屏保设置的功能,屏保是一种保护屏幕的措施,可以避免屏幕长时间显示同样的内容而导致的损伤。不过有时候屏保会让人感到烦躁,这时候关闭屏保就是一个不错的选择。下面我们来了解一下Win11屏保设置方法,以及关闭屏保的步骤。
具体方法:
1、进入windows11系统桌面,在桌面上右击鼠标打开菜单栏,再点击进入“个性化”设置。
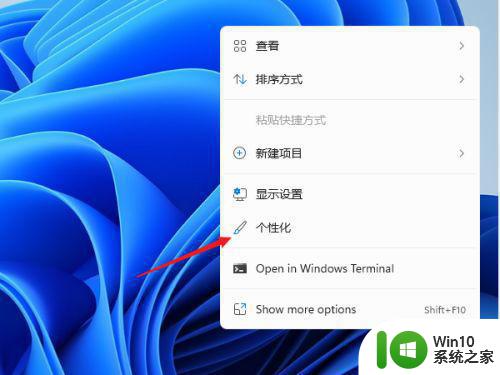
2、进入个性化设置界面,在功能选项列表中再点击进入【锁屏界面】用来锁定屏幕图像、应用和动画。
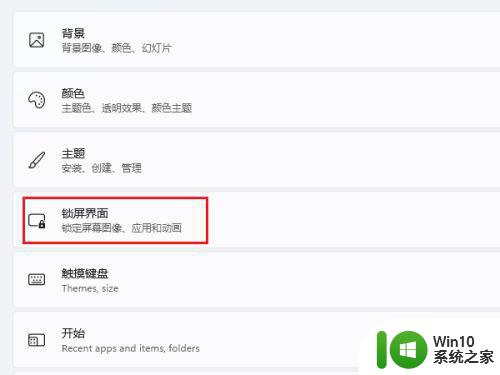
3、在上面区域可以设置锁屏状态下的图片与内容,屏保在相关设置中点击进入“screen saver(屏幕保护)”
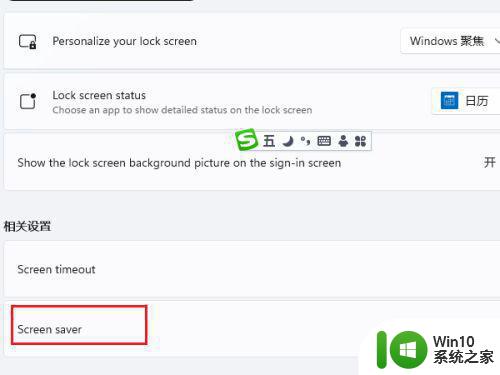
4、打开屏幕保护程序设置窗口,这个就比较熟悉了,windows各个版本都差不多,在屏幕保护程序下拉列表中选择一个自己喜欢的样式 。
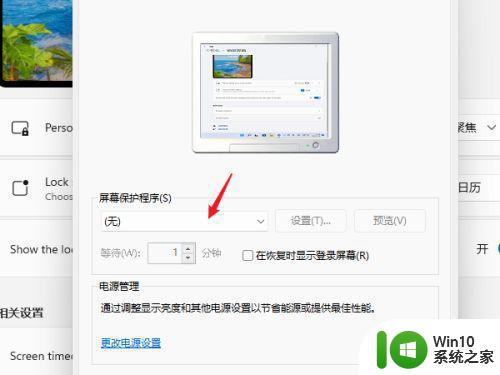
5、点击【设置】按钮打开当前屏保的可自定义的设置,修改里面的内容与参数就可以了。
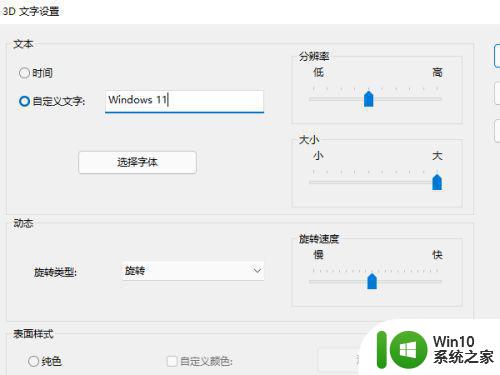
6、如果当前屏幕没有自定义的功能,点击时就会提示无选项的对话框。
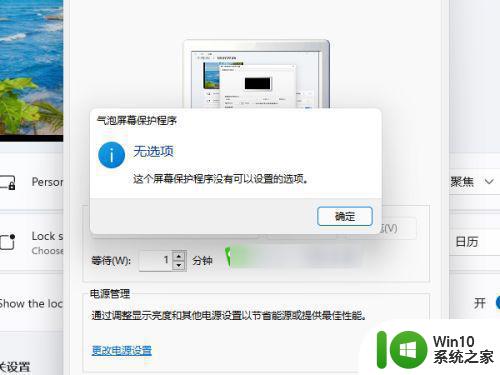
7、选择屏幕保护程序并设置完成后,在等待中设置一个适合的时间,在这个时间后还无任何操作的话就会自动运行屏幕保护程序。
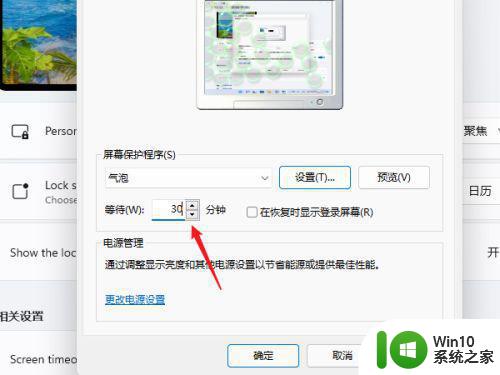
以上就是Win11屏保设置方法的全部内容,如果您碰到同样的问题,可以参照本文提供的方法进行处理。希望对您有所帮助!
win11屏保设置方法 win11关闭屏保的步骤相关教程
- win11屏保设置步骤详解 如何在win11中设置个性化屏保
- win11屏保设置步骤 如何在window11中设置屏保
- windows11系统屏保怎么设置 win11系统屏保设置步骤详解
- 电脑win11屏保怎么设置 win11笔记本屏保设置方法
- win11屏保在哪里 win11屏保设置方法
- window11 屏保在哪设置 win11屏保设置方法
- win11动态屏保壁纸设置教程 win11 动态屏保怎么设置
- 电脑win11屏保如何设置 win11电脑屏保怎么设置
- win11如何设置个性化屏保 win11怎么设置屏保
- win11屏保怎么设置时间 Win11锁屏时间设置方法
- win11如何关闭实时保护 win11永久关闭实时保护的方法
- win11如何设置屏保图片 win11电脑如何自定义屏保图片
- win11家庭版 0x00000bc4找不到打印机 Win11打印机无法完成操作错误0x00000bc4解决方案
- win11选择dev渠道和beta渠道哪个升级比较好 win11升级dev渠道和beta渠道哪个更稳定
- 关闭win11开始菜单推荐的项目 如何关闭Win11推荐的项目
- win11瘦身软件 Windows 11 Manager(win11优化软件) v1.4.0 最新版本更新
win11系统教程推荐
- 1 win11瘦身软件 Windows 11 Manager(win11优化软件) v1.4.0 最新版本更新
- 2 网银不兼容win11edge解决视频 Win11 Edge浏览器不支持网银的解决方法
- 3 win11家庭版有广告吗? Windows11如何关闭小组件广告
- 4 win11 弹窗确认 如何取消Win11每次打开软件的提示确认
- 5 win11笔记本电脑蓝牙图标不见了怎么办 Win11蓝牙图标不见了怎么恢复
- 6 win11将安全信息应用到以下对象时发生错误 拒绝访问怎么解决 Win11安全信息应用错误拒绝访问解决方法
- 7 win11启动删除 Win11删除休眠文件hiberfil.sys的步骤
- 8 win11文件怎么按大小排序 Windows11资源管理器如何设置按大小排序
- 9 win11调麦克风音量 win11怎么设置麦克风的声音大小
- 10 win11如何共享win7共享打印机 win11连接win7共享打印机的步骤