怎么把钉钉文件默认 怎样修改钉钉默认文件保存位置
更新时间:2023-12-06 13:02:25作者:xiaoliu
随着钉钉成为企业办公的主要工具之一,越来越多的人开始关注如何优化钉钉的使用体验,其中一个常见问题是如何修改钉钉的默认文件保存位置。钉钉默认将文件保存在手机的内部存储空间中,对于一些需要频繁使用钉钉的用户来说,这样的设置可能会导致手机存储空间不足的问题。有没有办法可以将钉钉的默认文件保存位置修改为外部存储设备呢?接下来我们将探讨这个问题,并提供一些解决方案。
步骤如下:
1.打开钉钉头像下,点击系统设置
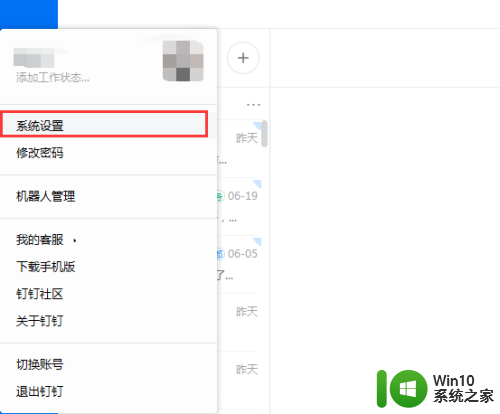
2.在出现的弹窗中向下滑动切换到文件
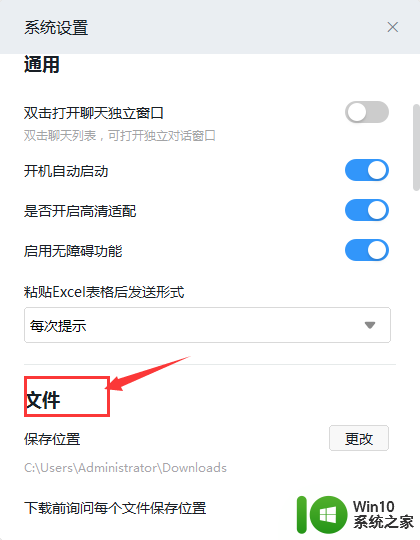
3.在文件中可看到默认的保存位置
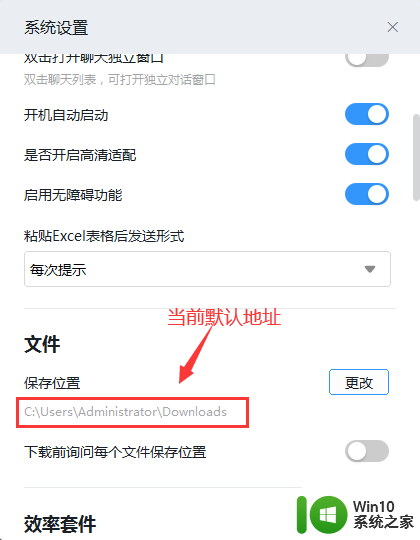
4.点击更改按钮,出现需要选择的电脑文件路径
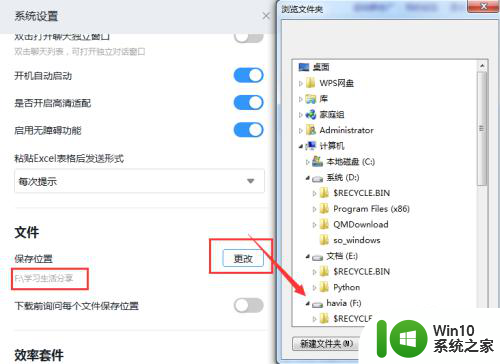
5.选择或者创建一个文件夹,来确认存储位置。最后点击确定即可
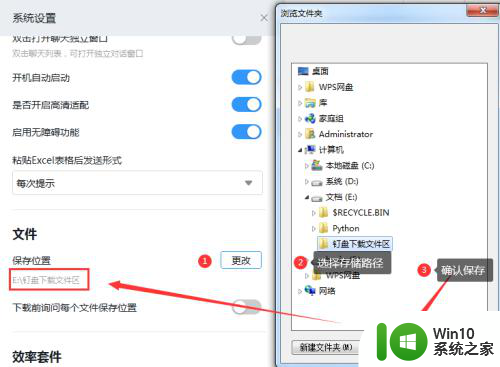
6.总结:
1.打开钉钉头像下,点击系统设置;
2.在出现的弹窗中向下滑动切换到文件;
3.在文件中可看到默认的保存位置;
4.点击更改按钮,出现需要选择的电脑文件路径;
5.选择或者创建一个文件夹,来确认存储位置。最后点击确定即可。
以上就是如何处理钉钉文件默认的全部内容的方法,希望这对遇到同样情况的朋友们有所帮助。
怎么把钉钉文件默认 怎样修改钉钉默认文件保存位置相关教程
- 钉钉缓存的文件在电脑哪里 钉钉电脑版缓存目录位置
- 钉钉云盘的文件怎么发到微信 钉钉云盘文件怎么发到微信
- 钉钉直播回放在哪里怎么看 钉钉直播回放存储位置
- 钉钉录屏怎么把人像录进去 钉钉如何实现带讲师画面的PPT视频录制
- 钉钉怎样投屏到电视上 手机钉钉怎么投屏到电视上
- 钉钉登录密码在哪里修改 钉钉登录密码修改方法
- 钉钉内存占用太大怎么清理 钉钉占内存太大怎么办
- 怎么关闭钉钉生日提醒 钉钉生日提醒关闭设置
- 用钉钉怎么打卡 钉钉打卡怎么用
- 忘记钉钉登录密码怎么找回 钉钉账号忘记密码怎么恢复
- 手机钉钉直播怎么屏幕共享 手机钉钉可以共享屏幕吗
- 钉钉升级怎么升级 钉钉如何更新升级版本
- U盘照片一不小心误删了怎么找回 U盘照片误删怎么恢复
- wps文档这么设置打开密码 wps文档打开密码设置方法
- 电脑原来识别u盘但是突然不识别u盘怎么办 电脑USB接口突然失效怎么办
- 盘点U盘使用过程中常见的四大不良习惯 U盘使用不良习惯有哪些
电脑教程推荐
- 1 wps文档这么设置打开密码 wps文档打开密码设置方法
- 2 wps打开显示最终页面 wps打开后如何显示最终页面
- 3 如何修改WinPE的OEM信息 WinPE OEM信息修改教程
- 4 宏基笔记本自动关机的原因以及解决方法 宏基笔记本频繁自动关机的原因和处理方法
- 5 禁止电脑向U盘输出数据的方法 如何防止电脑向U盘输出数据
- 6 艾尔登法环失色锻造石商人的获取教程 艾尔登法环失色锻造石商人在哪里找
- 7 winxp电脑DNF出错,应用程序异常的修复方法 winxp电脑DNF游戏闪退怎么办
- 8 电脑USB接口识别U盘速度很慢怎么办 电脑USB接口识别U盘速度慢怎么解决
- 9 如何在wps表格中自动排列页码
- 10 Windows8系统程序应用无法打开怎么修复 Windows8系统程序应用无法打开怎么解决
win10系统推荐